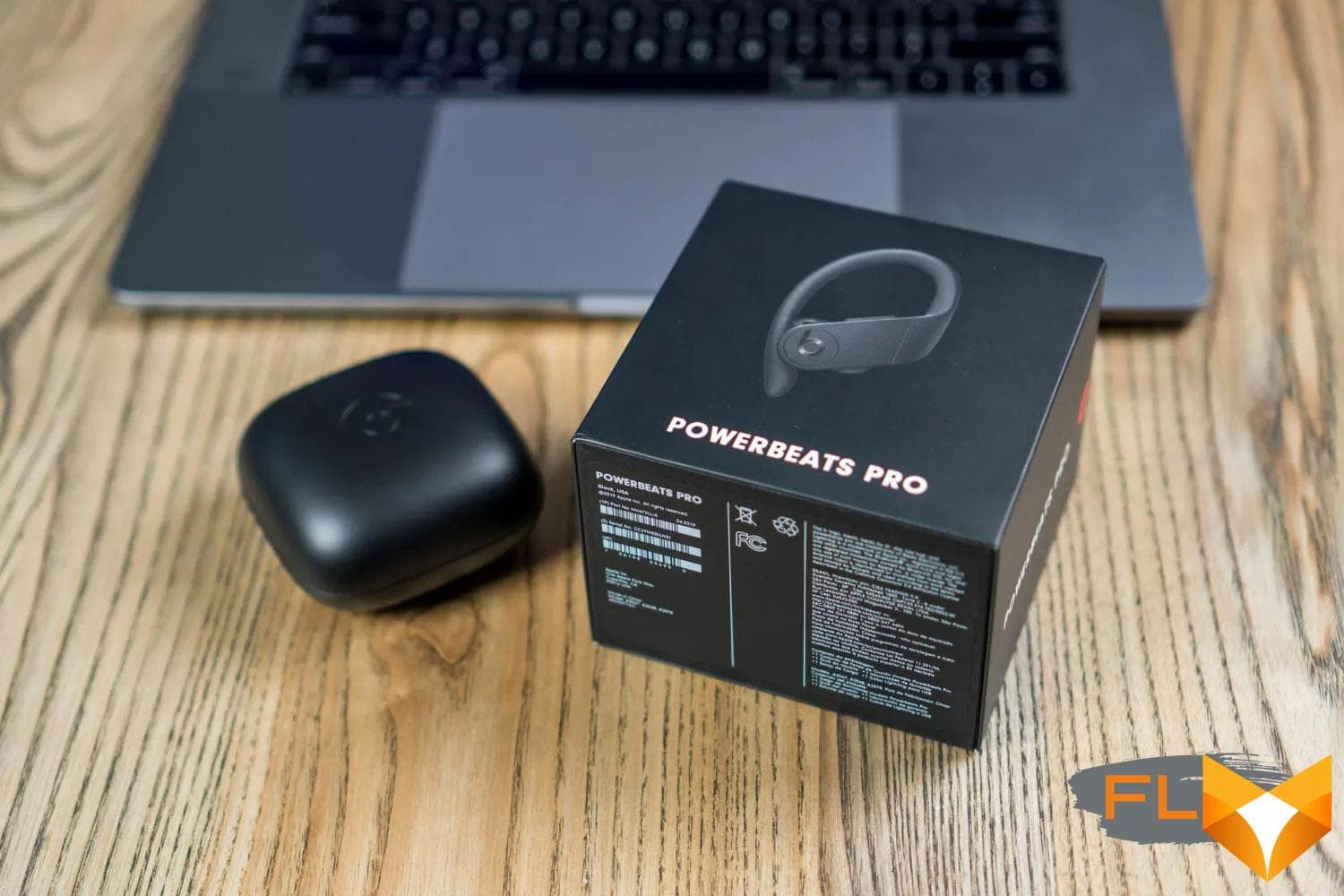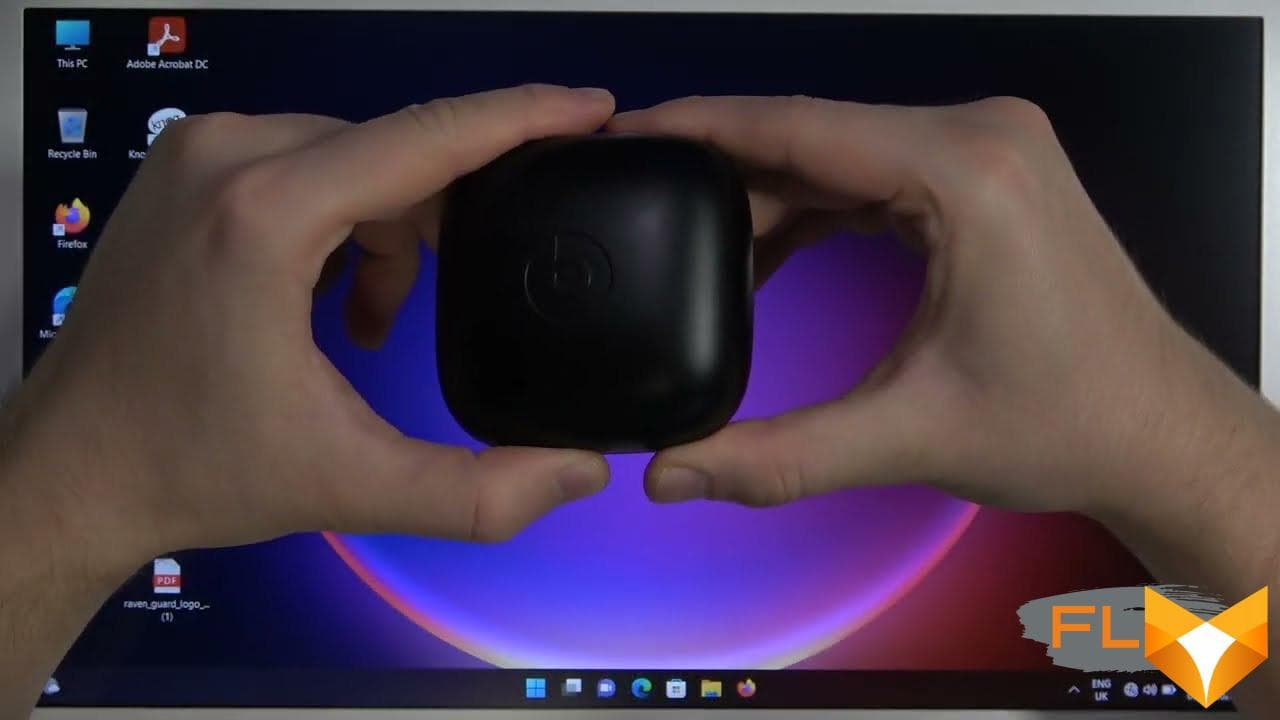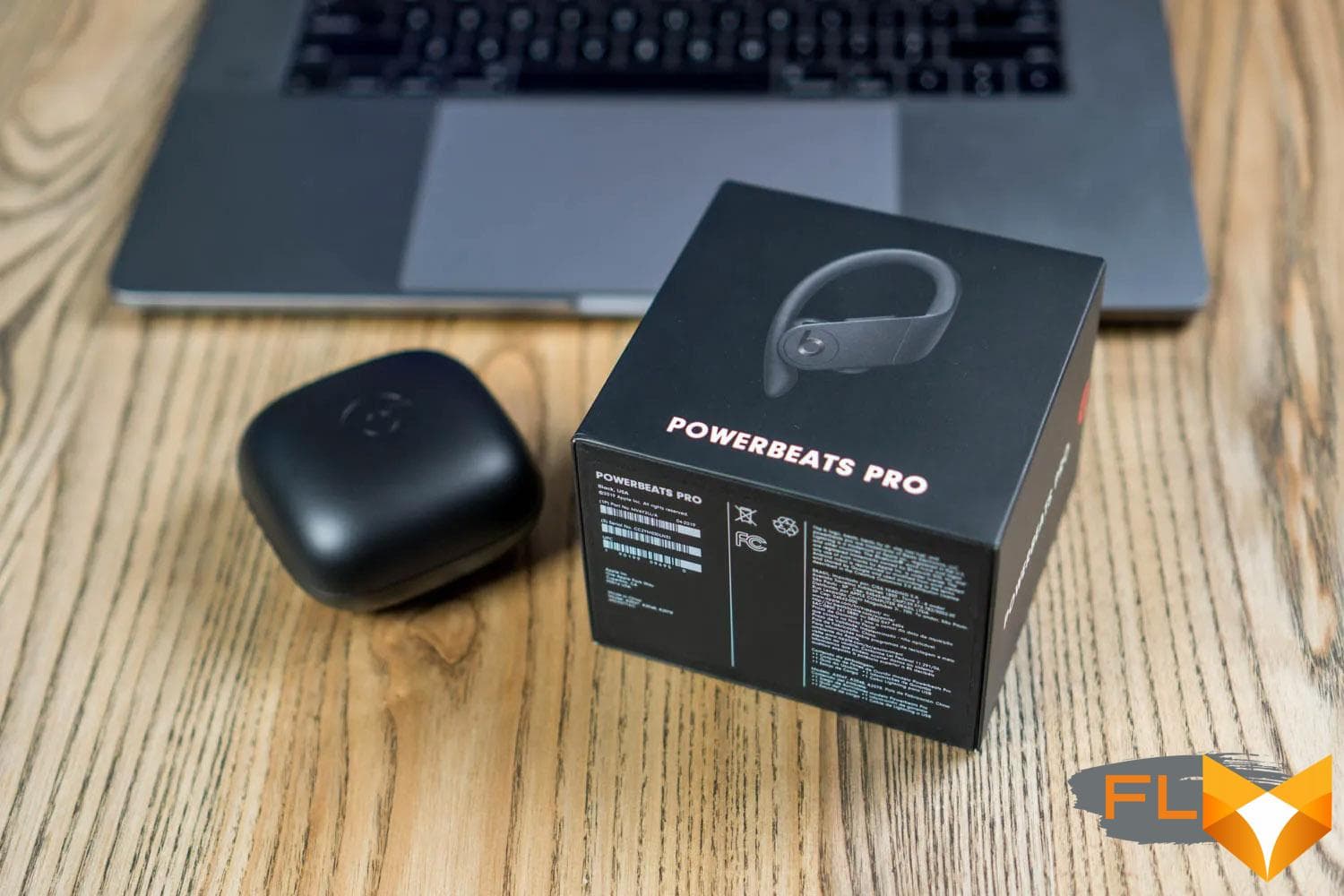
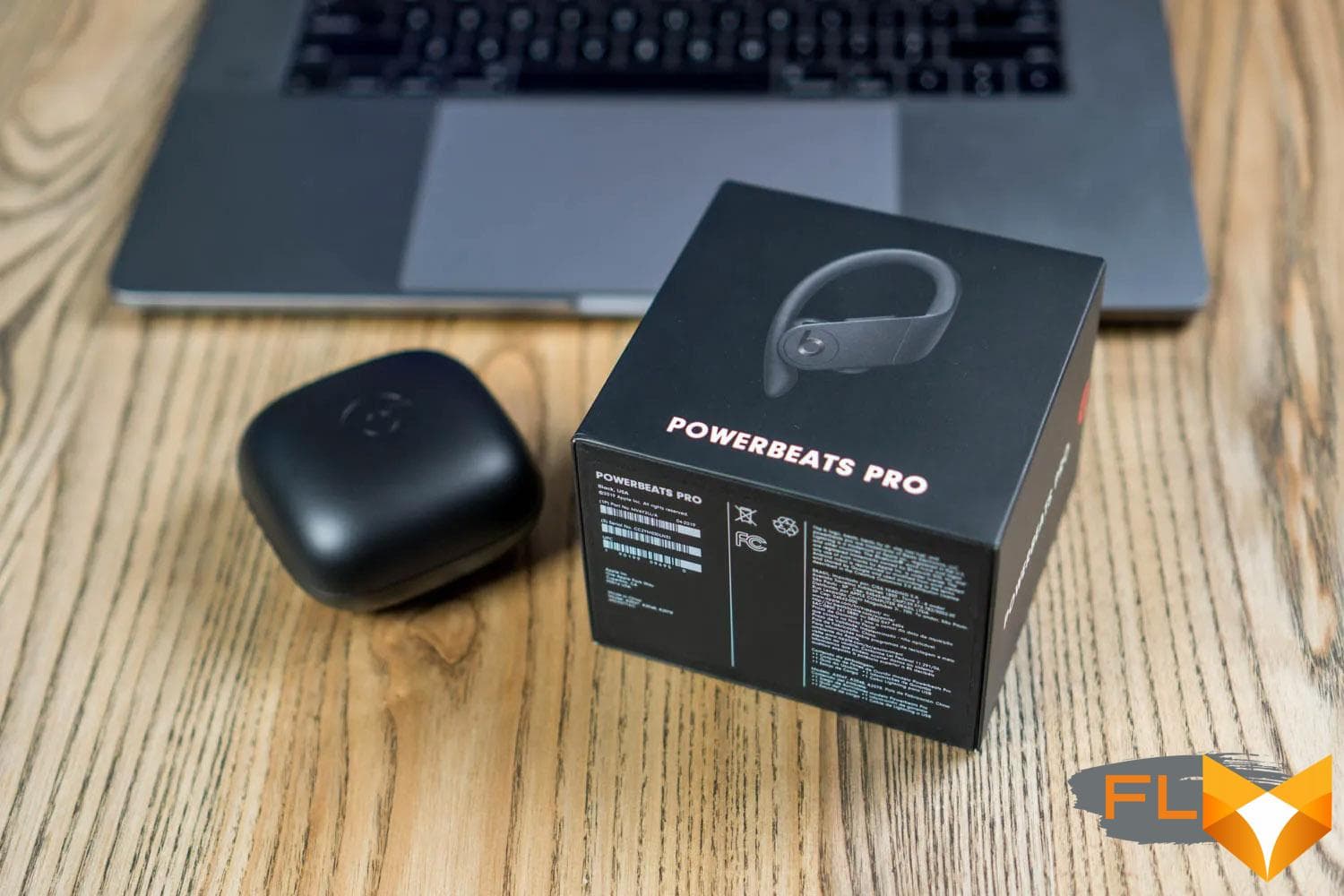
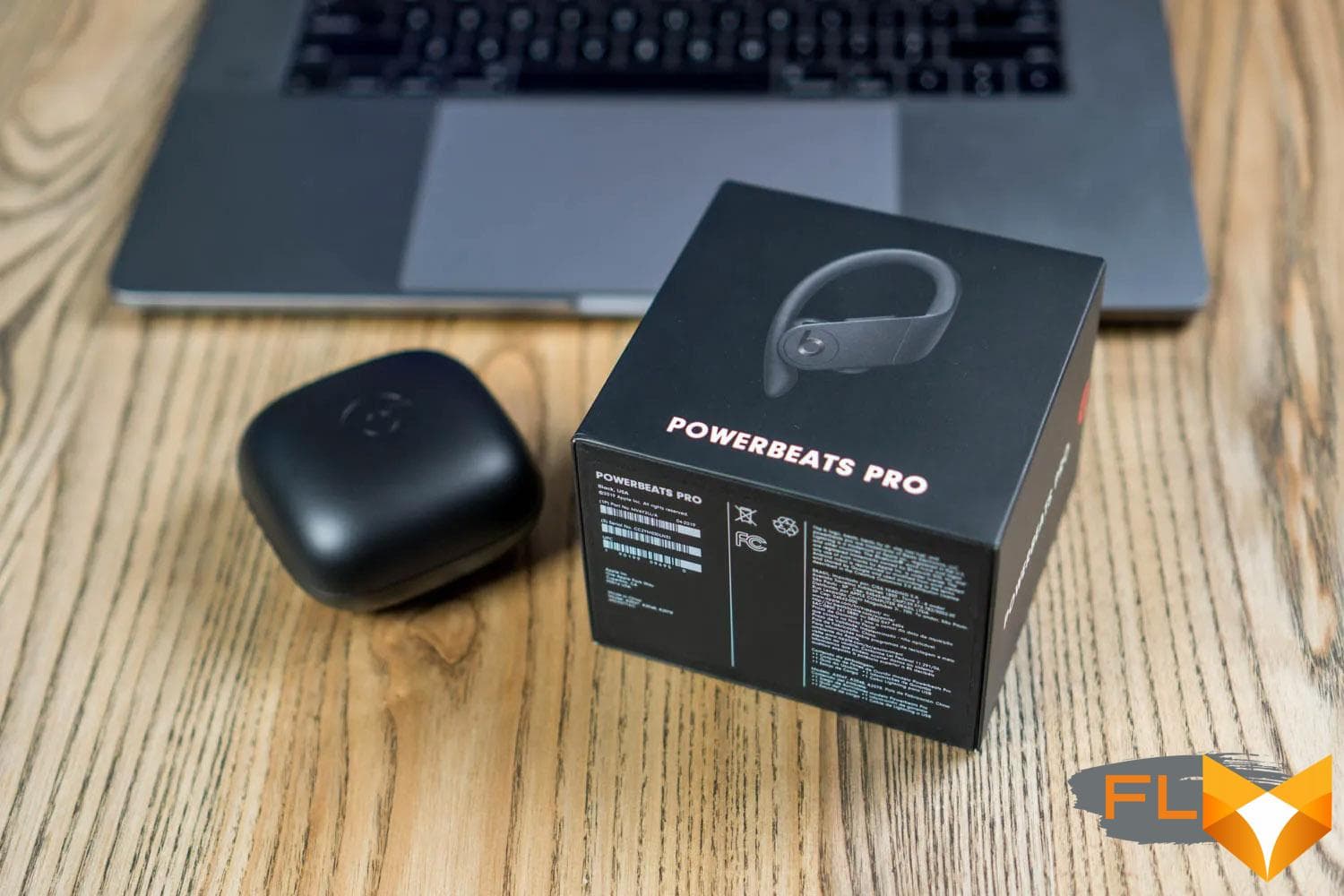
Preparing for Connection Powerbeats Pro to Laptop
If you’re a proud owner of the Powerbeats Pro wireless earphones, you probably want to connect them to your laptop to enjoy your favorite music or videos. But how exactly do you go about it? In this guide, we’ll take you through the necessary steps to connect your Powerbeats Pro to your laptop.
What You’ll Need
Before we dive into the step-by-step process, you’ll need to ensure you have the following items:
- A laptop with Bluetooth capabilities.
- A fully charged pair of Powerbeats Pro.
- The charging case that came with your earphones.
Connecting Powerbeats Pro to Your Laptop
- First, ensure that your Powerbeats Pro are charged and turned on. You’ll know they’re on if the indicator light on the earbuds is flashing.
- Open the charging case and take out your Powerbeats Pro earphones. Keep them close to your laptop.
- On your laptop, turn on Bluetooth connectivity. This process may vary depending on the operating system of your laptop. For example, on Windows 10, click on the Start menu and search for “Bluetooth settings.” On Mac, click on the Apple menu, select System Preferences, and then click on Bluetooth.
- With Bluetooth turned on, put your Powerbeats Pro earphones back in the charging case and close the lid.
- Press and hold the button on the back of the charging case until the indicator light on the front starts flashing.
- Now, take out your Powerbeats Pro earphones from the charging case. You should see the indicator light on each earbud flashing.
- Look for your Powerbeats Pro in the list of available Bluetooth devices on your laptop. Select them to connect.
- Once connected, you’ll hear a confirmation sound in your earphones, indicating that they’re successfully paired with your laptop.
Troubleshooting Tips
If you encounter issues when connecting your Powerbeats Pro to your laptop, try the following:
- Ensure that Bluetooth is turned on for both devices.
- Make sure that your Powerbeats Pro are within the range of your laptop’s Bluetooth signal.
- Restart both your laptop and Powerbeats Pro and try connecting them again.
- If your Powerbeats Pro still won’t connect, try resetting them by holding the button on the back of the charging case for about 15 seconds.
Connecting Powerbeats Pro to a Laptop via Bluetooth: A Step-by-Step Guide
If you own a pair of Powerbeats Pro wireless earphones and you’re wondering how to connect them to your laptop via Bluetooth, you’ve come to the right place. In this guide, we’ll show you how to easily connect your Powerbeats Pro to your laptop, step-by-step.
What You’ll Need
Before we get started, make sure you have the following items:
- A laptop with Bluetooth capabilities
- A fully charged pair of Powerbeats Pro earphones
- The charging case that came with your earphones
Steps to Connect Powerbeats Pro to a Laptop via Bluetooth
- Ensure that your Powerbeats Pro earphones are charged and turned on. You can tell they’re on if the LED indicator light on the earbuds is flashing.
- Open the charging case and take out your Powerbeats Pro earphones. Keep them close to your laptop.
- Turn on Bluetooth on your laptop. The process may vary depending on your laptop’s operating system. For example, on a Windows 10 laptop, click on the Start menu and search for “Bluetooth settings.” On a Mac, click on the Apple menu, select System Preferences, and then click on Bluetooth.
- Place your Powerbeats Pro earphones back in the charging case and close the lid.
- Press and hold the button on the back of the charging case until the LED indicator light on the front starts flashing.
- Take out your Powerbeats Pro earphones from the charging case. You should see the LED indicator light on each earbud flashing.
- Look for your Powerbeats Pro in the list of available Bluetooth devices on your laptop. Select them to connect.
- Once your Powerbeats Pro are connected, you’ll hear a confirmation sound in your earphones, indicating that they’re successfully paired with your laptop.
Troubleshooting Tips
If you encounter any issues when trying to connect your Powerbeats Pro to your laptop via Bluetooth, try these troubleshooting tips:
- Make sure that Bluetooth is turned on for both devices.
- Ensure that your Powerbeats Pro are within range of your laptop’s Bluetooth signal.
- Restart both your laptop and your Powerbeats Pro and try connecting them again.
- If your Powerbeats Pro still won’t connect, try resetting them by holding down the button on the back of the charging case for about 15 seconds.
Adjusting Sound Settings for Powerbeats Pro on Your Laptop
If you’ve successfully connected your Powerbeats Pro wireless earphones to your laptop, you’re ready to start listening to your favorite music or videos. But, before you start enjoying your media, you may want to adjust the sound settings to get the best listening experience. In this guide, we’ll show you how to adjust the sound settings for Powerbeats Pro on your laptop.
Step 1: Open Sound Settings
The first step to adjusting sound settings for your Powerbeats Pro is to open the sound settings on your laptop. The process to do this varies depending on the operating system of your laptop. Here are the steps for the two most popular operating systems:
Windows 10
- Click on the “Start” button and type “sound settings” in the search bar.
- Click on “Sound settings” from the search results.
macOS
- Click on the Apple logo in the top-left corner of your screen.
- Click on “System Preferences.”
- Click on “Sound.”
Step 2: Select Powerbeats Pro as Output Device
After opening the sound settings on your laptop, the next step is to select Powerbeats Pro as the output device. Here’s how to do it:
- In the sound settings window, look for an option that says “Output” or “Output devices.”
- Select Powerbeats Pro from the list of available output devices.
Step 3: Adjust Sound Settings
After selecting Powerbeats Pro as the output device, you can now adjust the sound settings to your liking. Here are some common sound settings that you may want to adjust:
Volume
You can adjust the volume of your Powerbeats Pro by moving the volume slider in the sound settings window. You can also use the volume controls on your earphones to adjust the volume.
Equalizer
Many laptops come with an equalizer that allows you to adjust the bass, treble, and other sound settings. You can experiment with different equalizer settings to find the one that sounds best to you.
Sound Quality
You can also adjust the sound quality settings in the sound settings window. The exact settings available may vary depending on your laptop’s operating system.
Troubleshooting Common Issues with Powerbeats Pro and Laptop Connectivity
Connecting your Powerbeats Pro wireless earphones to your laptop is an excellent way to enjoy your favorite media without being tied down by cables. However, connectivity issues can sometimes arise, preventing you from enjoying your earphones to their fullest potential. In this guide, we’ll show you how to troubleshoot common issues with Powerbeats Pro and laptop connectivity.
Issue #1: Powerbeats Pro Won’t Connect to Laptop
If your Powerbeats Pro earphones won’t connect to your laptop, try the following troubleshooting steps:
- Ensure that your Powerbeats Pro earphones are fully charged and turned on.
- Make sure that Bluetooth is turned on for both your laptop and your Powerbeats Pro.
- Keep your Powerbeats Pro within range of your laptop’s Bluetooth signal.
- Restart both your laptop and your Powerbeats Pro and try connecting them again.
- If your Powerbeats Pro still won’t connect, try resetting them by holding down the button on the back of the charging case for about 15 seconds.
Issue #2: Poor Sound Quality
If you’re experiencing poor sound quality with your Powerbeats Pro, try the following troubleshooting steps:
- Make sure that your Powerbeats Pro are properly connected to your laptop.
- Check that the volume level is not too low.
- Adjust the sound settings on your laptop to optimize the sound quality.
- Try cleaning your earbuds to remove any earwax or debris that may be affecting the sound quality.
Issue #3: Powerbeats Pro Keep Disconnecting from Laptop
If your Powerbeats Pro keep disconnecting from your laptop, try the following troubleshooting steps:
- Make sure that your Powerbeats Pro are fully charged.
- Keep your earphones within range of your laptop’s Bluetooth signal.
- Ensure that Bluetooth is turned on for both devices.
- Restart both your laptop and your Powerbeats Pro and try connecting them again.
- If the issue persists, try resetting your Powerbeats Pro by holding down the button on the back of the charging case for about 15 seconds.