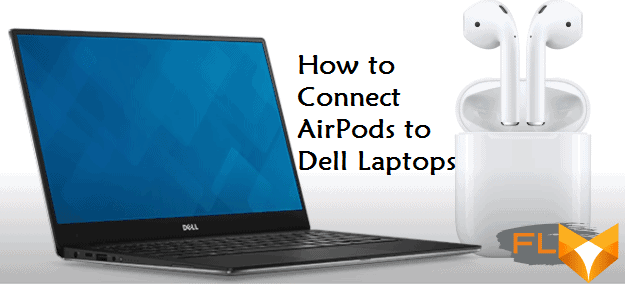
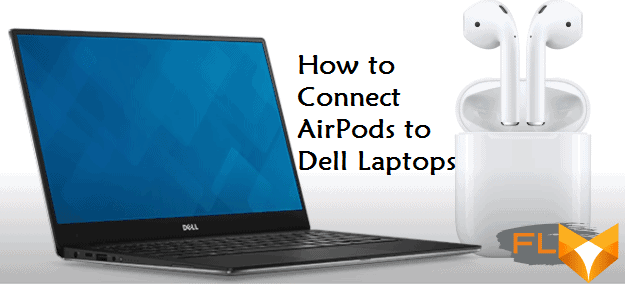
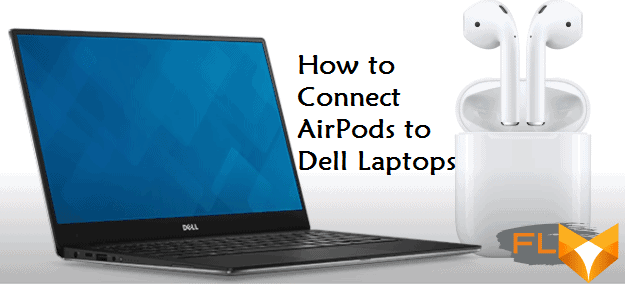
For those of you who are stepping into the realm of wireless technology, coupling your favorite pair of Apple AirPods with your Dell laptop may appear a daunting task. We promise you, its easier than it looks. In this article, we will unravel a stepwise method to sync your Apple earbuds with your Dell laptop fearlessly and effortlessly.
Whisking you away from the confinement of wires, AirPods have redefined the experience of audio engagement. They allow you to enjoy your favorite tunes, indulge in video-chats, and undertake virtual meetings with unparalleled ease. Dell, a giant in the laptop industry, offers an excellent platform to connect these wireless gadgets and enhance your multimedia experience further. However, getting the initial connection often confuses many, especially those venturing into Bluetooth technology for the first time.
No need to worry, though! By following our comprehensive guide, you will be able to pair your Apple AirPods with your Dell laptop without any hindrances. We pave the way for you to make full use of the unique AirPod features, be it Siri support or the automatic ear detection, on your Dell computer. In short, we aim to make your wireless journey smooth and hassle-free. Whether you are a novice or a pro at handling tech, this article will prove beneficial for all.
Grasping the Concept of Bluetooth Suitability on Your Dell Notebook
Most Dell laptops possess built-in Bluetooth capabilities allowing them to connect to other Bluetooth devices such as AirPods. However, understanding the compatibility of the Bluetooth technology on your Dell notebook is crucial for seamless connection and utilization of such devices. This article will guide you through the understanding of Bluetooth suitability on your gadget.
Overview of Bluetooth Technology on Dell Laptops
Your Dell laptop utilizes Bluetooth technology to pair with peripheral devices wirelessly. Bluetooth allows fast, low-energy consumption connections between your laptop and various devices such as headphones, speakers, and more. Dell notebooks are inclined to use the latest version of Bluetooth technology – ensuring efficient connection, higher speed, and an improved broadcasting range of the signals.
Upgrading Existing Bluetooth Capabilities
If your Dell laptop is an older model and lacks Bluetooth technology, don’t fret. Bluetooth adapters exist that you can attach to your laptop via USB ports and endow it with Bluetooth connectivity. Devices with a lower Bluetooth version can also be upgraded to more recent versions using these adapters.
Recognizing Compatible Devices
In terms of compatibility, not all Bluetooth devices can successfully pair with your Dell laptop. For instance, certain Bluetooth headphones such as AirPods might require more advanced Bluetooth versions to pair and function correctly. Hence, it is essential to verify whether your Dell laptop’s Bluetooth version aligns with the device you intend to connect.
- Check the required Bluetooth version for the device you wish to connect.
- Verify your Dell laptop’s Bluetooth version. You can usually find this information within your laptop’s system settings.
Pairing your Dell laptop with Bluetooth devices like AirPods should therefore not pose a problem once you understand the Bluetooth compatibility of your device.
Making Sure Your AirPods are Ready and Set for Configuration
Before you go ahead and begin the setup process of linking your AirPods to your Dell laptop, you need to ascertain that your earbuds have ample power. A fully-powered pair of AirPods ensures a smooth and uninterrupted pairing process. Not only that, but a full battery also enables the AirPods to deliver its optimal audio quality, thus providing an excellent audio experience while using your Dell laptop.
Steps to Check the Battery Level of Your AirPods
To avoid any interruptions during the setup of your AirPods with your Dell laptop, here’s how you can examine if your AirPods are fully juiced:
- Firstly, place your AirPods into the charging case.
- Next, on your iPhone, navigate to the home screen and then swipe to the right to access the ‘Today View’.
- Look for the ‘Batteries’ widget. If you don’t see it, tap on ‘Edit’ at the bottom and add it.
- In the ‘Batteries’ widget, it will display the battery level of your AirPods and the charging case.
If your AirPods are not fully powered up, connect the charging case (with the AirPods inside it) to a power source using a lightning to USB cable. Once connected, the amber light indicates that your AirPods are charging.
Note: Charging the AirPods for a few minutes provides several hours of listening time, but it’s recommended to charge them completely for the best experience.
Conclusion
To ensure a seamless connection between your AirPods and your Dell laptop, remember to have your AirPods fully charged before you start the setup steps. An adequately powered pair of AirPods not only simplifies the setup process but also helps in achieving the best sound output.
Enabling Bluetooth Functionality on Your Dell Laptop
To seamlessly connect your AirPods to your Dell laptop, the first step is to activate the Bluetooth feature on your laptop. Dell laptops usually come with built-in Bluetooth capabilities, but they can often be turned off to save power or for other reasons. Here’s a simple guide on how to switch on your laptop’s Bluetooth.
Procedure for Activating Bluetooth on your Dell Laptop
- Go to the Start Menu and look for the cogwheel icon indicating the Settings option. Once found, click on it.
- Within the Settings window, search for and click on the Devices tab.
- Here you will see the Bluetooth & other devices option on the left pane. Give it a click to proceed.
- On the right side, you will now be able to see the Bluetooth option. If it shows as Off, click on the button to turn it On.
After carefully following these steps, the Bluetooth capability on your Dell laptop should be active. You can verify this by checking for the Bluetooth icon in the taskbar. If it’s visible, it means your Bluetooth is now turned on and prepared for new connections.
Remember to keep your Bluetooth on as you progress to the next step – pairing your AirPods with your Dell Laptop. Always ensure both devices are charged up and within range of each other for a flaw-free connection.
Getting Your AirPods Ready for Connecting
To ensure a smooth connection between your AirPods and a Dell laptop, there is a crucial initial step to follow. It involves setting up your wireless earphones in a mode that is ready for pairing. Without this step, your laptop would not detect or recognize the AirPods, hence failing to establish a connection.
The following procedure outlines the detailed steps you should follow to accomplish this:
- Firstly, make sure that your AirPods is charged. If they are not, plug them into a power source using a compatible charger.
- When your wireless earphones are fully charged, place them back into their case but leave the lid of their case open.
- On the outer part of the charging case, you will spot a small, round button located on the back.
- Press and hold this button until you see a flashing white light inside the case.
Note: This flashing white light is an indication that your AirPods are now in pairing mode and ready to connect to your Dell laptop.
Remember, if the LED light does not flash white, close the case, wait for a few seconds, and repeat the process. Alternatively, if the problem persists, there might be an issue with your AirPods or its power supply. You may need to consult a technician or the Apple customer support platform.
It’s important to note that you should not place the AirPods too far from the laptop during the connection process as Bluetooth has a limited range.
Locating Your AirPods within Your Dell Laptop’s Bluetooth Interface
Once you’re ready to connect your AirPods to your Dell laptop, you must first acquaint yourself with the Bluetooth settings on your device. It is within this interface that you can detect and pair your AirPods with your laptop.
Exploring the Bluetooth Settings
Usually, you will find the Bluetooth settings within the ‘Settings’ menu on your Dell laptop. For easy access, you can use the magnifying glass icon on your computer’s taskbar to type in and search for ‘Bluetooth’. Ensure your systems Bluetooth is switched on before you progress further.
Remember: It’s essential to ensure that your AirPods are in discoverable mode to successfully identify them in your Bluetooth settings. Put them in or near their charging case, leave the lid open, and press the button on the rear until the LED light flashes white.
Pairing Your AirPods
Shortly after you make your AirPods discoverable, they should become visible under the ‘Add a Device’ area on your Dell laptop’s Bluetooth settings. Click on the AirPods’ name, and if prompted, click ‘Pair’ or ‘Connect’.
Tip: If your AirPods don’t immediately appear in your Bluetooth device search results, try refreshing the list or repeating the process of setting your AirPods to pairing mode.
- Your AirPods should now be successfully connected to your Dell laptop.
- If you encounter any issues during this process, try restarting both your AirPods and your laptop to clear any minor system bugs.
In conclusion, discovering your Apple AirPods in your Dell laptop’s Bluetooth settings and subsequently pairing them with your device is a quick and easy task. This will enable you to use your AirPods comfortably with your laptop, whether for video calls, movies, or simply listening to your favorite songs.
Steps to Sync your Wireless Earbuds to your Dell Notebook
The process of syncing your wireless earbuds to your Dell notebook is relatively simple and straightforward. Below are step-by-step instructions to help make the pairing process a breeze.
Turn on your Dell Laptop’s Bluetooth
First and foremost, ensure that the Bluetooth function on your Dell laptop has been activated. You can do this by clicking on the Start button followed by the gear icon which leads you to Settings. In the settings, you will find Devices’. Under the devices, you can turn on the Bluetooth.
Activate the Pairing Mode on Your Wireless Earbuds
When your laptop’s Bluetooth is active, the next important step is to turn your AirPods into pairing mode. To do this, you simply need to open the lid of the AirPods’ charging case, but ensure the AirPods are inside. Then, press and hold the small button located on the back of the case until you see the status light between the AirPods turns white, which indicates that its ready to pair.
Connecting your Wireless Earbuds to your Laptop
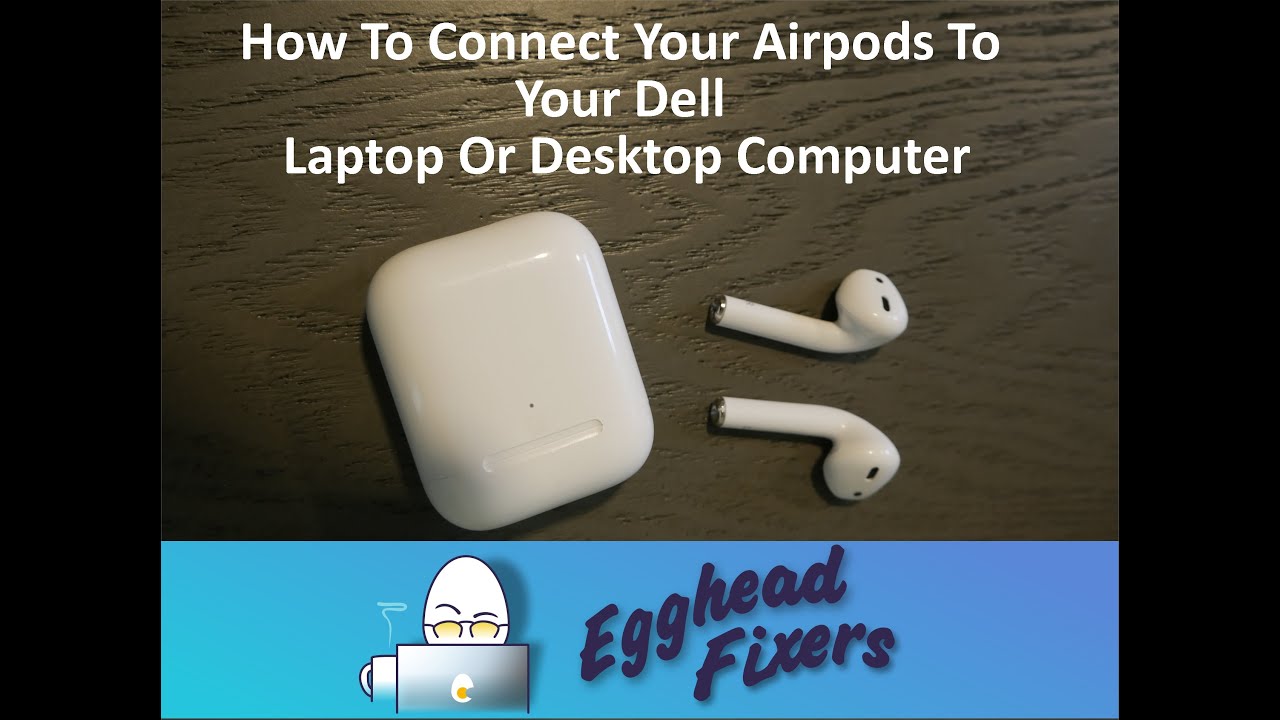
Return to your laptop, and under the Bluetooth & Other devices option in the Settings, click on the Add Bluetooth or other device button. A window should appear where you need to select the first option, which is Bluetooth. Your laptop will start searching for available devices.
Select your AirPods from the list of devices that appear. If the pairing is successful, your wireless earbuds are now connected to your Dell laptop, and you can enjoy wireless audio. If they do not pair, ensure your AirPods are charged and in range, and try the pairing process again.
Guidance for Achieving a Robust Connection and Optimal Audio Performance
Securing a stable connect between your AirPods and Dell laptop and assuring high-quality audio output are two critical factors to enhance your auditory experience. Here are a number of suggestions to make sure this process proceeds without a hitch.
Effective Steps for a Reliable Pairing
Achieving a robust connection between your wireless earbuds and laptop starts with ensuring that both devices’ Bluetooth settings are appropriately configured. Once you’ve paired your AirPods to your Dell laptop, you need to check that they’re listed as your primary audio output device. When an automatic switch to your AirPods doesn’t happen, do it manually in the audio settings. Consider resetting the Bluetooth settings if there’s a recurring issue with the connection.
Maintaining the proximity between your laptop and AirPods is also crucial for a stable connection. The strength of the Bluetooth connection often reduces with the increasing distance.
Optimize your Auditory Experience
Once the pairing is successful, assessing the audio output guarantees that the transmitted sound quality is at its best. Dell laptops typically come with several sound output options. These can often be found under ‘Sound Manager’ in the control panel.
- Ensure the volume level on both your laptop and AirPods is appropriately adjusted.
- Set your audio profile to ‘Stereo’ for an optimized listening experience.
- If you encounter distorted audio or delayed sound responses, try resetting your earbuds or restarting your laptop.
- Verify if the drivers are up to date and consider changing the audio format if the problem persists.
In conclusion, it is worth noting that achieving an optimal audio output and a successful connection with your AirPods is not complicated. By following the correct settings and trying some troubleshooting steps, you’ll be all set for a stellar listening experience.
Addressing Common Problems during the Pairing Process
There can be various issues that may arise while trying to couple your AirPods with your Dell laptop. Some of them could be fairly common, and thus, we have provided possible solutions to assist you in such situations.
1. AirPods not getting detected by the laptop
If your Dell laptop fails to locate the AirPods, you should start by making sure your AirPods are in discoverable mode. To do this, place them in the charging case, open the lid, and hold the setup button at the back until you see the status light flashing white. After this, check the Bluetooth settings on your laptop again.
2. Connection process fails
There are instances when the system might identify the AirPods, but the coupling process might be unsuccessful. In this situation, it is recommended to restart the machine and reset the AirPods. To reset, hold down the setup button until the status light flashes amber a few times and then finally white. This will bring them back to the factory settings and might solve the issue.
3. Audio not playing through AirPods
If the AirPods are connected but the audio plays from the laptop speakers instead, check the audio settings. Make sure to set your AirPods as the default audio playback device. Occasionally, the device does not make this switch automatically, and it has to be done manually.
4. Dropped connection frequently
Intermittent connection failures can be another regular issue. In many cases, it is due to too many active Bluetooth connections. Deactivate any unused Bluetooth devices and move away from appliances that might cause interference, such as microwaves and wireless routers, to ensure a stable connection.
In conclusion, while the process of linking your AirPods to a Dell laptop is usually straightforward, it is good to bear in mind that problems can occur. Hopefully, these solutions will help you to resolve any hitches you may encounter, ensuring a seamless and enjoyable audio experience.
Procedure to Unlink and Link Again Your Apple Wireless Earphones to Dell Notebook
If you encounter any issues with your Apple Wireless earbuds while it’s linked to your Dell notebook, or perhaps if you simply wish to connect them to another device, it’s essential to know how to disconnect them first. Follow these prompts if you want to do so:
- Go to the Bluetooth settings on your Dell notebook.
- Chose the paired devices’ menu.
- From the list of connected devices, click on your Apple Wireless earbuds.
- A drop-down menu will appear. Select the ‘disconnect’ or ‘remove’ option.
- Your earbuds should now be disconnected from your Dell notebook.
Disconnecting your Apple earbuds from your laptop will not lead to them being forgotten by the laptop’s Bluetooth. This means you can reconnect them at any time following the same steps you utilized to connect them in the first place. Here’s a brief refresher on how to do it:
- Open the lid of the Apple Wireless earbuds’ charging case but leave the earbuds inside.
- Press and hold the pairing button found at the back of the case until the status light flashes white.
- Go to the Bluetooth settings on your Dell notebook and select ‘add a new device’.
- Your laptop will search for available devices. Once your earbuds appear on the list, select them.
- The devices will now pair and connect.
Remember: Before attempting to pair your earbuds again, it’s advised to first close all audio playing applications on your notebook to ensure a smooth and successful pairing process. Additionally, avoid moving out of the Bluetooth range during the process to maintain a stable connection.
Ensuring a Steady Connection between Your Wireless Earbuds and Dell Notebook
Once you’ve successfully linked your wireless earbuds to your Dell notebook, it’s essential to preserve this relationship. Frequent disconnects often cause inconveniences, so maintaining a steady linkage is crucial. Let’s look at how to keep your devices well linked.
Check Your Devices Regularly
Regular checks on both your devices is the first step towards a smooth connection. Make sure your Dell notebook’s Bluetooth is turned on. Additionally, confirm that your wireless earbuds also have their Bluetooth switched on and are visible to all nearby devices. This keeps the linkage active.
Equally important is to ensure that your devices are in close proximity. The general Bluetooth range is about 10 meters, thus maintain your earbuds within this range to your notebook. Physical barriers can also affect connection, so ideally, the two objects should be in close contact.
Inspect Device Batteries
Low battery on either device could cause poor performance or disconnection. Ensure you keep both devices fully charged or, at least, with enough power to carry on with their operation. The majority of wireless earbuds have a shorter battery life compared to laptops, hence may require frequent charging.
Update Your Devices
Regularly updating both your Dell notebook and wireless earbuds is crucial in maintaining an uninterrupted connection. Manufacturers often release updates to improve performance and fix common issues. Ensure your devices are updated to their latest version. This can be done through the laptop’s or earbuds’ settings.
- If your devices frequently disconnect, try forgetting and re-pairing them.
- If all else fails, contact the manufacturer’s customer support for further assistance.
FAQ How to connect airpods to a dell laptop:
Why do my AirPods keep disconnecting from my Dell laptop?
This could be due to a few reasons such as Bluetooth interference, your AirPods need charging, or your PC’s Bluetooth drivers need to be updated. Try resetting your Bluetooth settings, charging your AirPods, or updating your Bluetooth drivers to resolve the issue.
How do I connect my AirPods to my Dell laptop?
First, open your AirPods case, then click on the start menu on your Dell laptop and select settings. In settings, choose the devices option and go to the Bluetooth & other devices tab. Click on the +Add Bluetooth or other device button on top and choose the Bluetooth option. Your laptop will begin to scan for devices and your AirPods should appear on the list. Click on it to connect.
My AirPods connection is not stable, it keeps cutting out when connected to my Dell laptop. Any solutions?
Firstly, make sure both your AirPods and laptop are within the Bluetooth range. Turn off any Bluetooth devices nearby that might cause interference. Finally, you may want to check and update your Bluetooth drivers on your laptop. This could fix the problem.
How do I update my Bluetooth drivers to ensure the connection between my AirPods and Dell laptop?
Go to Dell’s official website and head to their support section. Enter the model of your Dell laptop and it will offer the drivers for your specific model. Download the latest Bluetooth driver and install it on your laptop, then restart your system for the changes to take effect.
What should I do if my AirPods are not showing up in the list of Bluetooth devices on my Dell laptop?
First, ensure your AirPods are in Bluetooth pairing mode. Open the lid of your AirPods case and press and hold the button on the back until the status light flashes white. Additionally, make sure your Dell laptop’s Bluetooth is turned on and is in discoverable mode.
Why is the sound quality poor when my AirPods are connected to my Dell laptop?
This might be due to Bluetooth interference or an outdated audio driver on your laptop. Try reducing potential interference by moving closer to your laptop or moving away from other Bluetooth devices. Also, consider updating your audio driver from Dell’s official website.




