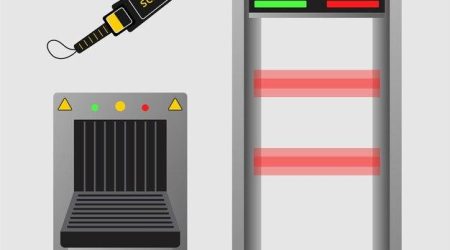When your laptop’s cooling fan never seems to stop running, multiple reasons could be at play. Identifying these causes is crucial in resolving the issue and preventing its recurrence. This article intends to delve into the various factors that make your laptop’s cooling fan consistently function and provide reliable solutions.
While a laptop’s fan is designed to keep the device operating at safe temperatures, its continuous operation can signal complications. The fan might be tirelessly working either because of hardware issues, software glitches, dirt accumulation, or a high-powered configuration. All these circumstances can make your laptop work harder, thus pushing your fan to run constantly.
But fret not, as all these issues are resolvable. From cleaning strategies to software tweaks, weve got you covered. This guide will walk you through the steps needed to troubleshoot and fix the problem, ensuring smoother and quieter operations for your laptop.
Underlying Causes for a Laptop Cooling Fan Operating Non-Stop
The cooling mechanism of a laptop is based around its fan, which plays a critical role in maintaining the optimal temperature. If you’ve noticed that your laptop’s cooling fan seems to be running without cease, you are probably wondering why that’s happening. Various factors could be at play; some are a cause for concern, while others are perfectly normal. Let’s unravel the main triggers for your laptop’s incessant fan activity.
Excessive Processor Demand
One common reason for a non-stop operation of your laptop’s cooling fan is the high load on your processor. If you have too many applications running simultaneously, your processor works harder, generating more heat and making the fan run continuously to deal with it. Regularly closing unnecessary applications can help avoid overloading your processor.
Furthermore, malware or viruses can also excessively use your laptop’s resources, leading to increased heat production. It’s crucial to have effective and up-to-date antivirus software to combat these unwanted intruders.
Hardware Defects
Another potential issue could be related to hardware defects. If your laptop’s fan is running all the time, it could be due to a broken temperature sensor. The fan may receive incorrect information about the laptops heat levels, prompting it to run constantly. In this case, you’ll likely need professional assistance to fix the hardware issue.
Software Settings
Sometimes, the power setting of your laptop can lead to your fan running continuously. Each power plan in your system comes with different settings for the cooling fan. If the active plan sets it to active, your fan could run all the time. Adjusting these settings can help solve the issue.
Dusty Environment
The presence of dust in your laptop can force the fan to work harder to cool the system down, leading to its constant running. Regular cleaning of your laptop can prevent dust accumulation and ensure efficient functioning of the fan.
Remember, it’s essential to keep an eye on any unusual behavior of your laptop’s fan. Early identification can prevent potential damage and maintain the longevity of your device.
Grasping the Functionality of a Notebook’s Cooling System
When we reflect on the parts that make up a laptop, we often primarily focus on the hardware components that directly impact performance such as the central processing unit (CPU), random access memory (RAM), and the hard drive or solid-state drive (SSD). Nevertheless, the cooling fan plays an equally crucial role in maintaining the health and performance of your laptop. Understanding the role and function of this component can go a long way in maintaining your laptops health and extending its lifespan.
Every time your laptop is in use, it generates heat. This is a by-product of electrical energy being consumed by the numerous components, most notably the CPU and graphics card, in order to perform tasks. As these components heat up, they can potentially damage not only themselves but also other components around them. That’s where the laptop’s cooling fan, or sometimes an entire cooling system, comes into play.
The Fundamental Responsibilities of a Laptop Cooling System
The primary role of the notebook cooling fan is to dissipate the heat generated by the components in a laptop to prevent it from overheating. This process involves drawing in cool air from the outside, pushing it across the heated components, and then expelling the warmed air from the laptop. The cooling system therefore ensures that the notebook continues to operate within an optimal temperature range.
- Heat expulsion: this is the fan’s primary function. It works diligently, even under heavy workloads, to keep the system’s temperature within the manufacturer’s recommended limits.
- Preventing thermal throttling: when a laptop runs hot for too long, it can result in thermal throttling. This is where the system will decrease the speed of the CPU to reduce heat generation, resulting in a decline in performance. It is the fan’s responsibility to avert this from happening.
- Longevity of components: consistently high temperatures can potentially reduce the lifespan of delicate hardware components inside a laptop. The cooling fan plays a vital role in preventing this kind of damage.
In conclusion, the important role of a laptop’s cooling system should not be underestimated. A consistent and efficient cooling system undoubtedly leads to optimum performance and longevity of your laptop.
Understanding the Technical Factors Making the Laptop Cooling System to Work Non-Stop
When your laptop’s cooling fan operates without a break, there could be a few technical reasons behind this situation. While it is common for the fan to activate during intensive tasks, if it’s perpetually on, then it is a cause for concern. Here are some factors that might be making your laptop cooling system function continuously:
CPU Overload
An overloaded Central Processing Unit (CPU) can be the root of this issue. When the laptop is tasked with running heavy programs, the CPU heats up and to cool it down, the fan operates relentlessly. Check for your CPU usage and if it’s high, consider closing some applications and background processes.
Dusty Laptop
A laptop swarmed with dust and grime can become a heat-generating machine causing the fan to run non-stop. Dust clogs the air vents, restricting the airflow, consequently making the fan work harder to cool down the system. Regular cleaning of the laptop, especially the ventilation areas, can help manage this issue.
Software Glitches
Faulty software or incompatible programs can strain the CPU and make the fan run endlessly. Outdated BIOS (Basic Input/Output System) is a common culprit. Updating to the latest BIOS version can address this.
Hardware Problems
Various hardware issues can make the fan run continuously. A bad battery, malfunctioning fan sensors or failure of other components can screw up the laptop’s thermal management system.
In conclusion, prolonged fan activity is often an indication of underlying technical problems. It’s critical to pay heed to such signs and take corrective actions to extend your laptop’s lifespan.
Understanding the Role of Software in Persistent Laptop Fan Operation
Laptop fans are essential components that help maintain optimal functioning by cooling your machine. However, a fan that runs incessantly can lead to concerns. This is often linked to software-related issues. Recognizing these triggers can help you address the root cause and prevent potential damage to your laptop.
Operating System And Application Burden
One common reason your laptop fan is perpetually in operation connects to the burden put on your operating system and active applications. When multiple tasks or heavy-load applications are running in the background, the processor of your laptop is under continuous stress. This increased workload generates more heat, and the fan gets activated to cool the system down.
This scenario can also occur if your operating system or application software is outdated. Outdated software can cause your system to work harder, generating more heat and causing your fan to run continuously. Therefore, ensuring that your software and applications are up-to-date is highly recommended.
Malware Presence on Your Laptop
Another software-related cause is malware infection. Silent invasions by malware or viruses can overwork the processor by consuming excessive resources. This increases the system’s overall temperature, prompting the fan to run constantly for cooling purposes. It is essential to run a full system security check and regularly update your antivirus software to avoid such issues.
Incorrect Fan Speed Parameters
Incorrectly set parameters for fan speeds could also result in a continuously running laptop fan. Certain software allows users to manually adjust the speed of their laptop fan. However, some people might unknowingly set their laptop fan speed at an unusually high rate, causing it to run constantly.
In conclusion, software-related issues significantly contribute to the incessant operation of a laptop fan. Therefore, addressing them swiftly and appropriately is crucial for the longevity of your device.
How Incorrect Power Settings May Lead to Constant Laptop Fan Activity
One of the primary reasons that could lead to your laptop’s fan running non-stop could stem from having incorrect power settings. The power settings of your laptop can significantly influence the activity of its internal fan. Essentially, the power settings adjust the performance of the laptop and manage its energy efficiency. When these are set improperly, it can result in the laptop’s fan working overtime.
Understanding Power Settings
Power settings are configurations that allow you to balance your laptop’s performance with its energy consumption. They control many aspects such as your laptop’s screen brightness, the time before the laptop enters sleep mode, and most importantly, the processing power of your central processing unit (CPU). When the CPU works harder, it generates more heat, thus causing the fan to run more frequently.
How Incorrect Power Settings Lead to Continuous Fan Activity
When your laptop is set to high-performance mode, it allows the CPU to run at its maximum capacity. Whilst this setting is beneficial for handling heavy tasks, it also generates a lot of heat. As a response to dissipate this heat, the fan runs continually. Similarly, when power-saving mode is turned off, the laptop’s CPU may be working harder than necessary even when performing simple tasks, resulting in elevated heat levels, thus triggering the fan to run all the time.
The Fix: Correcting Power Settings
- Go to your laptop power options.
- Choose a balanced power setting that suits your needs.
- Customize individual settings as required. For instance, setting a lower maximum processor state can reduce heat generation and thus, fan activity.
- Ensure that power-saving mode is enabled when the laptop is running on battery power.
By ensuring that the power settings are appropriately set, you can ensure that your laptop operates efficiently without unnecessary fan activity, leading to both a quieter working environment and longer laptop lifespan.
How Malware Could Affect Your Laptop’s Cooling System
A persistently active fan on your laptop often hints towards a deeper problem. One potential issue could be the existence of malware. This type of unwanted software can heavily impact your laptop’s performance, including its cooling fan’s behavior.
Understanding Malware’s Effect on Your Laptop
When malware penetrates your laptop, it typically starts consuming resources excessively, leading to an overburdened processor. As your processor struggles with the unexpected load, it starts to generate extra heat. Consequently, your laptop’s cooling fan has to work harder and for longer periods to cool down the system, amplifying its activity.
In addition to this, some specific types of malware might intrusively alter the system settings, including those responsible for thermal management. Such tampering could trigger your fan to run continuously or at high speeds, regardless of the actual temperature of your system.
How to Mitigate Malware’s Effects
- The simplest solution could be conducting a thorough scan of your laptop using a trusted antivirus software. This would ideally detect and quarantine the malware, reducing its impact on your system.
- Repeatedly encountering malware may call for the usage of a more powerful security solution. There are many comprehensive protection suites available, which also cover aspects like web browsing safety and email filtering apart from malware detection.
- Lastly, regular maintenance of your laptop is important. This involves keeping your operating system, antivirus software, and other programs up to date, as well as routinely checking for any abnormal system behavior.
In conclusion, while the incessant running of your laptop’s fan might seem like a minor annoyance, it could point towards a serious concern like malware infection. Proactively handling this situation not only helps your laptop’s performance and lifespan but also safeguards your personal and sensitive information.
Effective Methods to Limit the Operational Time of Your Laptop Cooling System
Your computer’s cooling system working on overdrive can be a source of annoyance and concern. Besides the noise, constant running can lead to a shortened lifespan for your fan. Luckily, several practical solutions can help manage the operational time of your laptop’s cooling mechanism.
Assess and Manage Your Device’s Workload
Begin by understanding the programs and tasks that burden your processor and cause the fan to run continuously. Open the ‘Task Manager’ on your laptop and monitor the programs consuming high processing power. Serious consideration should be given to closing unnecessary applications and minimising multi-tasking where possible.
Clean Your Laptop
Accumulated dust and dirt in your laptop internals prompt the cooling system to work harder. Regular cleaning is an effective method to reduce your fan’s runtime. Use a can of compressed air to blow out any dust build-up. Be sure to power off your device and carefully clean the vents.
Consider Alternative Laptop Cooling Solutions
Another option that might help manage the issue involves investment in external laptop cooling solutions. Such devices aid in keeping the temperature of your laptop under control, thus reducing the need for the inbuilt fan to run continuously.
- Laptop Cooling Pads: These devices are equipped with fans to provide additional cooling and often have varying speed settings to meet different needs.
- Laptop Vacuum Coolers: This device attaches to the laptop’s vent and sucks out the hot air, helping to reduce the internal temperature.
Choosing the right solution to manage the operational time of your laptop’s cooling system involves understanding the root cause. Needless to say, if your fan continues to run excessively after trying these solutions, it would be wise to consult with a professional technician to avoid further complications.
Addressing the perpetual operation of your computer’s cooling mechanism
Replacing Your Laptop’s Fan
One of the principal solutions for a severely active laptop cooling system is replacing the old fan. Overtime, dust, lint and other small debris might accumulate inside the fan, thereby hindering its operations. This factor consequently leads to constant operations as the fan attempts to maintain the required running temperature. Once it’s concluded that the fan is the root cause for the persistent operations, procedures should be taken immediately to replace it and restore a quiet and efficient operation.
Cleaning Your Laptop
Regular cleaning of your laptop is also a viable way to achieve hardware improvement and reduce the fan’s continuous working. Dust builds-up inside your laptop could cause the computer’s processor to heat up, thereby causing the fan to operate regularly. Use a can of compressed air to get rid of the accumulated dust within the laptops vents which could be causing unnecessary heating.
Upgrading the Existing Hardware
If the root cause of the fan’s hefty operations is heavy software running, perhaps an upgrade of the computer’s hardware could be necessary. Increasing the RAM could take off some load from the system’s process and as a result, the base temperatures could drop to due to a reduction in the workload.
Using a Laptop Cooling Pad
An alternative solution could be the employment of a cooling pad. This device significantly assists in cooling your machine thereby reducing the need for the constant running of the fan. It particularly comes handy for gaming laptops that are notorious for generating heaps of heat due to their demanding applications.
Use of Thermal Paste
Another possible hardware remedy is the appropriate use of thermal paste between the computer’s processor and the heat sink. By replacing the old and perhaps dried-out thermal paste, you can significantly help improve heat transfer between the two, hence scaling down the fan’s operations.
Approaches to Enhance Your Notebook’s Cooling System Through Software
The continuous operation of your laptop’s cooling fan can be a matter of concern. While it is normal for the fan to run when the laptop is working hard or if it gets too hot, constant activity may indicate potential issues that need to be addressed. Here are some software strategies that will help you refine your portable computer’s fan function.
Updating Your System and Drivers
One of the primary steps to take is to ensure that your laptops operating system and drivers are up to date. Outdated systems and software cannot communicate efficiently with the hardware, potentially causing them to work harder than they need to, and resulting in excessive fan usage. Regular updates can keep this in check, stabilize your system, and expand the lifetime of your laptop.
Using Built-in Power Settings
Most operating systems, including Windows and macOS, have in-built power settings. These settings allow users to control how much energy the system uses and how it can impact the functionality of various components, including the cooling fan. Selecting the power saver mode or adjusting the settings to reduce overall system performance could effectively decrease your laptop’s heat output and subsequently cool down your fan’s operation.
Installing Third-Party Fan Control Software
Specialized third-party programs can provide more advanced controls over your laptop’s fan speed. Tools like SpeedFan, HWMonitor, or Macs Fan Control can let users monitor the temperature of different components and adjust fan speed as needed, thereby finding the optimal balance between system performance and thermal management.
- Decreasing unnecessary programs: Ensure that only essential applications are running on your computer. Close unnecessary applications running in the background that could be causing your system to overheat. Tools like the Task Manager on Windows or the Activity Monitor on macOS can aid you in spotting resource-heavy applications.
- Malware detection and removal: Sometimes, the unceasing activity of your laptops fan can be due to a malware infection. Regularly scanning your system for malicious programs with antivirus software can help identify and remove these threats, aiding in reducing the workload on your system’s cooling mechanisms.
In conclusion, various software-related strategies can effectively optimize your laptop’s fan function. Implementing such solutions can help to maintain your laptop’s longevity and enhance its performance.
Guide on Keeping Your Notebook Cool to Avoid Constant Fan Activity
Cooling down your portable computer is a crucial aspect of maintaining its performance. Not only does it reduce noise caused by the fan, but it also lengthens the lifespan of your device. Here are some practical recommendations to help you ensure your device doesn’t overheat and subsequently, the cooling system won’t need to work relentlessly.
Cleaning Your Device Regularly
The accumulation of dust and debris can often be the reason behind a fan that functions non-stop. These particles can block ventilation and cause your device to heat up, leading to the fan working constantly. Utilize compressed air to clean the fan vents and ensure smooth air flow.
Limiting Resources-Intensive Processes
Running several high-powered applications simultaneously can certainly cause a rise in temperature. This will in turn lead to the fan working in full force to cool the system. Make sure you limit the number of programs running concurrently and close any unnecessary applications.
Adequate Surface and Proper Ventilation
It’s important to keep your device on an even surface with ample ventilation. Avoid having the device on soft surfaces like cushions or beds, as this can block air passage. A cooling pad or an external fan can also be great assets for effective ventilation.
Regulating Device Settings
You can often manage fan activity through system settings. Also, make sure that your software and drivers are up to date, as outdated versions might cause inefficiency in system management.
- Look for Power and Sleep settings in Windows, or Energy Saver settings on a Mac. Altering these settings could minimize processor usage, diminishing heat generation.
- There are also tools available that allow you to manually control the fan speed according to your needs. But use these with caution, wrong settings might harm your device.
In conclusion, constant fan activity can be mitigated with basic maintenance practices. A clean system with regulated settings, operating on an even surface can surely help in managing your laptop’s temperature effectively.
Identifying the Time to Consult an Expert for a Continually Operating Laptop Cooling System
If your laptop’s cooling fan is continually operational, there are certain instances which demand the assistance of an IT professional. While minor issues such as software glitches or dust accumulation can be resolved with simple troubleshooting steps, other scenarios require expert intervention.
Recognising Serious Problems with Your Laptop’s Cooling Mechanism
Endless Noise From the Cooling Fan: If your laptop’s fan makes noise that subsides upon restarting but then re-emerges, it could indicate an obstructed cooling system or even failing hardware. Attempting to fix such issues personally can lead to further complications. Therefore, consulting a professional in such cases is advisable.
Overheating Despite Optimal Circumstances: If your laptop continues to overheat even when placed in a cool environment with no obstructions to airflow, acquiring professional help should be considered as it could indicate a deeper hardware malfunction.
- Already Attempted Basic Solutions: If you’ve tried the basic fixes such as reassessing your energy settings, updating your drivers, or scanning for malware and yet the issue persists, it’s time that you sought help from a specialist. Persistent activity of the cooling fan inspite of all troubleshooting measures could hint at critical hardware failure.
- Damaged Fan: Physical damage to the fan or the surrounding area of your laptop can cause it to run incessantly. Getting an expert to examine it can help prevent further damage to the device.
Conclusively, while minor anomalies in your laptop’s fan performance are generally manageable without expert help, certain red flags suggest the necessity of professional intervention. When the issue goes beyond surface-level software troubleshooting, it is safer and smarter to trust a professional with the task.
FAQ Why does my laptop fan keep running:
Why is my laptop fan constantly running while using Windows 10?
If your laptop fan is constantly running, it may be due to Windows Update running in the background, which can increase the CPU and GPU usage, causing the fan to spin faster to dissipate the excess heat.
Can internal components like the GPU affect how often the laptop fan runs?
Yes, the activity of internal components like the CPU or GPU can cause your laptop fan to run constantly, as these components generate heat that needs to be cooled down by the fan.
What is the role of a laptop’s cooling policy in fan operation?
A laptop’s cooling policy regulates how the fan responds to the temperature of the CPU and GPU. If the policy is set to aggressive cooling, the fan may run more often to prevent overheating.
How can I prevent my Dell laptop fan from running constantly?
To prevent the laptop fan from running constantly, ensure that your Dell laptop is not overloaded with tasks, clean the air vents regularly, and adjust the power settings to optimize performance.
What causes laptop fan noise, and how can I reduce it?
Laptop fan noise is typically caused by the fan running at full speed to cool down the internal components. To reduce it, you can clean the air vents, check for software updates, or use your laptop on a hard, flat surface to improve air circulation.
Why does my laptop fan start running loudly when using certain applications?
When using applications that are demanding on the CPU or GPU, your laptop fan may start running loudly to cool these components, as they generate more heat during intensive tasks.
Can the way I use my laptop affect the fan running constantly?
Yes, using your laptop for performance-demanding tasks or keeping it running for extended periods can cause the laptop fan to run constantly due to increased heat generation.
What steps can I take to stop my laptop fan from running at full speed?
To stop your laptop fan from running at full speed, you can close unnecessary programs, clean the air vents to ensure proper airflow, and adjust your laptop’s power settings for more efficient cooling.
How does cleaning the air vents affect the laptop fan running constantly?
Cleaning the air vents helps maintain proper airflow inside the laptop, which can prevent the fan from running constantly and ensure more efficient cooling of the CPU and GPU.
Can adjusting the power settings of my laptop help with fan issues?
Adjusting the power settings of your laptop can help with fan issues, as it may reduce the strain on the CPU and GPU, thereby reducing the need for the fan to cool these components as frequently.