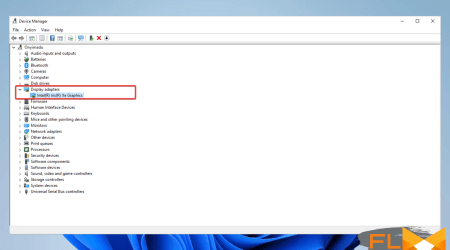When working with technology, there sometimes arise situations that necessitate drastic measures. For Dell laptop owners, there may come a time when you need to abruptly stop your machine. This could be due to software issues, malfunctioning apps or even heat emitted from the laptop. In such scenarios, knowing how to force your system off can come in handy. This guide discusses the precise method to compel your Dell laptop to shut down.
While crucial, this action should be undertaken sparingly. Frequent forced shutdowns may have detrimental effects on your laptop’s health, leading to data loss or hardware issues. Therefore, it’s necessary to understand when and how to perform this action in the safest manner.
Dell laptops, like any other system, have a standard procedure of shutting down. But there are times when this procedure may not work as expected. It might render an error message or lead to a system hang. At this point, troubleshooting advice can be a lifesaver in preventing the situation from escalating.
This article isn’t just about showing you how to suddenly turn off your Dell laptop. It’s about giving you a comprehensive guide on the recommended steps to resort to before deciding to power off your system abruptly. These Dell troubleshooting tips will help you deal with preliminary issues which, if tackled appropriately, can obviate the need for a force shut down.
Comprehending the Circumstances for a Compulsory Laptop Shutdown
Just as it is pivotal to understand the working of your Dell laptop, knowing when to carry out a complete power off of the system is equally critical. At times, your laptop may freeze up or behave erratically, making it impossible to perform the traditional shutdown process. In such scenarios, a compulsory laptop shutdown becomes a necessity. This article will delve into the need for this extreme measure.
The Requirement of Forced Closure
Technological devices are known for their unpredictable nature. Crashing or freezing is a frequent issue faced by many Dell laptop users. It can occur due to a multitude of reasons such as running resource-intensive applications, malfunctioning software, or hardware issues, to name a few. The system in such instances becomes unresponsive, thereby making regular shutdown impossible.
Furthermore, damage to certain system files or issues with operating system updates can cause the laptop’s system to hang. In some instances, allowing the system to keep running in such a state can cause further software or even hardware damages.
In scenarios where your lender is ineffective and incapable to operate as intended, and every attempt to troubleshoot has failed, compelling the computer to completely power off – a step often referred to as a forced or hard shutdown – is the most viable option. This might not be an ideal situation but it is necessary for the smooth functioning of your Dell laptop.
- Hard shutdowns can stop ongoing processes which might be causing the issue.
- It can prevent hardware damage by reducing overheating caused due to constant processing.
- The startup after a hard shutdown often rectifies many system-level errors.
Meticulous comprehension of these scenarios and awareness of when to opt for a hard shutdown can aid in the efficient and effective use of your Dell laptops, thereby potentially elongating its lifespan.
What to Keep in Mind Before Resorting to a Hard Shutdown on Your Dell Laptop
At times, your Dell laptop could become unresponsive and fail to shut down normally. In such instances, a hard or forced shutdown becomes a viable option. However, there are certain considerations you ought to keep in mind before you commit to this.
Be Cautious of Data Loss
Data is paramount. Performing a hard shutdown can cause unsaved data to be lost. Always ensure to save all important documents and close all applications before initiating the procedure. Or better still, continually save and backup essential data to avoid any potential loss.
Be Mindful of Possible System Instability
System instability is another possible outcome of a forced shutdown. A system crash or system instability can occur due to the abrupt termination of system processes during a hard shutdown. To minimize this risk, only perform a hard shutdown when it becomes absolutely necessary.
Be Careful of Hardware Damage
Believe it or not, hardware damage can also result from a forced shutdown. Repeatedly performing hard shutdowns can physically damage your hard drive or other critical hardware components. Hence, it should only be carried out as a last resort.
Know That It’s Not a Permanent Solution
A forced shutdown is a temporary fix and not a long-term solution. If your Dell laptop frequently hangs or becomes unresponsive, it may indicate deeper underlying issues. Therefore, if you find yourself often performing hard shutdowns, consider reaching out to a professional or Dell’s customer service for further assistance.
A Comprehensive Guide on How to Execute a Forced Shutdown on a Dell Notebook Computer
In some situations, your Dell laptop may become unresponsive or behaves erratically. In such cases, performing a forced shutdown might be the best solution. The following is a comprehensive guide to assist you in executing this task safely without causing damage to your computer.
Step-by-Step Procedure
- Attempt Normal Shutdown: Always try the safe way first. Navigate to the Start menu, click the power symbol, then select ‘Shutdown’. If the laptop doesn’t respond, proceed to the next step.
- Use the Keyboard: Press and hold ‘Ctrl’, ‘Alt’, and ‘Del’ keys simultaneously. In the window that appears, click on the power symbol at the lower right corner, then choose ‘Shutdown’. If this method doesn’t work, proceed to the next step.
- Force a hard Shutdown: If the above methods fail, you must force a manual shutdown. This entails pressing and holding the power button for about 5 to 10 seconds until the laptop turns off. If the laptop still doesn’t shut down, remove the power cable (if connected) and the battery.
Note: A forced shutdown should be your last resort as it can lead to data loss or unsaved work.
Preventive Measures
Avoiding these situations altogether is the best solution. Here are some tips:
- Always ensure your Dell laptop’s software is up-to-date
- Confirm your laptop has sufficient storage and memory for its tasks
- Regularly back up your files and data to avoid losing them during a forced shutdown
If your Dell notebook frequently freezes or becomes unresponsive, it’s advisable to contact Dell support or a professional technician as it could be a sign of deeper issues with the operating system, the hard drive or other crucial hardware components.
Alternate Ways to Force your Dell Laptop to Power Off
If your Dell laptop is frozen or not responding, there are a few different methods you can use to force it to power down safely.
Use of Keyboard Shortcuts
One common method is to use keyboard shortcuts. This involves holding down the ‘Ctrl’ and ‘Alt’ keys simultaneously, and then pressing the ‘Delete’ key. This will open the Task Manager, where you can select the program that is not responding and choose ‘End Task’. If this doesn’t work, the same key combination can be used to open the shutdown options, where you can select ‘Shut Down’ or ‘Restart’.
Hard Shutdown
If keyboard shortcuts aren’t successful, your next best option is a hard shutdown. To do this, you need to hold down the power button for approximately 10 seconds. The laptop will then power off completely. Be aware that this should only be a last resort as it can cause unsaved work to be lost and potentially harm your computer hardware.
Battery Removal
If all else fails, you might need to consider removing the laptop’s battery to force it to power down. Turn off the computer, unplug it, and remove the battery for a few minutes. Make sure you’re not in the middle of anything important when you do this because any unsaved data will be lost.
Consider Troubleshooting your Dell Laptop Later
While these methods can be effective in forcing your Dell laptop to shut down, they are generally only recommended as last-resort solutions. If your laptop is regularly freezing or becoming unresponsive, it would be wise to consider diagnosing the computer’s issues and addressing them directly. This could help to prevent future occurrences of the same issue.
Addressing Frequent Dell Laptop Shutdown Problems
In dealing with Dell laptop issues related to shutdown, a variety of factors can come into play. These challenges can often seem daunting to a non-technical user. But, with a bit of patience and an analytic approach, you can tackle and even prevent these issues. Here are some common causes of Dell laptops shutting down and potential solutions.
Overheating
One of the main culprits for unplanned shutdowns on Dell laptops is overheating, which can result in system damage if not addressed promptly. If your Dell laptop is hotter than usual or the fan noise is considerably loud, it could be a sign that the laptop is overheating.
What to do: Cleaning the laptop fan of accumulated dust can improve ventilation. It is also advisable to place laptops on hard surfaces to allow for better air flow underneath, rather than soft surfaces like beds or couches that could block the ventilation.
Software issues
A common problem not exclusive to Dell laptops is software dysfunction. A recently installed application could be causing your system to crash. The same could happen with a recent update of the operating system.
What to do: Use the System Restore feature available in Windows to rollback your laptop to a point before the issue started. You might also want to consider booting your laptop in safe mode to identify if a certain software is causing the problem.
Hardware problems
In some cases, a hardware failure might cause your Dell laptop to shut down unexpectedly. This could be due to a problem with the motherboard, hard disk drive, or even the battery.
What to do: Hardware-related issues are a bit complex and might require professional help. Ensure you have a backup of important data, as some hardware issues can lead to data-loss. You can then contact Dell’s customer support or a trustworthy technician for further assistance.
- When dealing with Dell laptop shutdown issues, understanding the cause is the first step.
- Overheating, software dysfunction, and hardware failure are common causes.
- You can often resolve these problems by maintaining good ventilation for the laptop, using System Restore in case of software problems, and getting professional help for hardware issues.
Best Practices for Maintaining Your Laptop to Avoid Frequent Unplanned Shut-offs
Unplanned shut-offs can severely affect the productivity and lifespan of your Dell laptop. By following suggested upkeep practices, these disruptions can be notably minimized.
Regular Cleaning
One of the most essential routine maintenance activities is consistent cleaning. Accumulation of dust and debris can overheat your laptop causing unintentional shutdowns. A can of compressed air can assist in removing dust from the keyboard and the vents.
Update your System
Another practice to consider is to regularly update your operating system and software applications. Doing so ensures you have the latest security patches and software bug fixes, reducing the occurrences of system crashes which could lead to forced shut-downs.
Regular Backup
Regularly backing up your files is an activity you should not overlook. In case of an unexpected shut-off, you are safe from data loss. Cloud based platforms such as OneDrive, Dropbox etc., are very handy and efficient for such tasks.
Invest in a good Antivirus
Malicious software is a significant cause of routine laptop problems. Protecting your device with a quality antivirus program can prevent these issues, reducing the need for forced shut-downs.
Control Startup Programs
Many software applications start the moment you boot up your laptop, consuming valuable resources and causing potential system slow-down. Control your startup programs by using built-in system configuration utility to improve laptop performance and stability.
Maintain Optimal Power Settings
Lastly, correct power setting is key. Make sure your laptop is not set to shut down when inactive for a short time. Inspect the settings regularly to avoid unwanted shut-offs.
These practises are simple yet effective in maintaining the longevity of your Dell laptop and prevents frequent unplanned shut-offs.
Procedure to Effectively Power Off a Dell Laptop with an Unresponsive Screen
If your Dell laptop’s screen freezes and becomes unresponsive, you may need to execute a force shut down. This quick and straightforward process can help solve the problem without the need for professional technical support. Here is a detailed step-by-step guide:
Force Shut Down a Frozen Dell Laptop
-
Press and hold the power button:
The first and most common method to shut off your Dell laptop when the screen is frozen is to press and hold the power button. This should be done until the laptop’s power indicator turns off- it usually lights off within 5-10 seconds.
-
Use the ‘Ctrl+Alt+Del’ technique:
If holding down the power button doesn’t work, you can try pressing ‘Ctrl+Alt+Del’ all at the same time. This might bring up a menu where you can select ‘Shut Down’ from the lower-right corner.
-
Unplug and remove the battery:
As a last resort, if your Dell laptop is not responding to any commands, you could unplug the laptop from the power source and remove the battery, if possible. In many current laptop models, battery removal is not an option since they are internal and hard soldered to the motherboard.
In any case, always remember that repeatedly force shutting down your laptop can potentially lead to damaging system files, which may, in turn, make your system unstable. Therefore, this action should only be taken when absolutely necessary.
If the frequency of your laptop freezing increases, it’s recommended to get it checked out by a professional or contact Dell’s tech support for help.
Evaluating the Possible Harm Caused by an Imposed Power-Off on a Dell Laptop
Forced shutdowns or hard reboots can sometimes be necessary for a Dell laptop, especially when the system freezes or stop responding. However, it’s essential to be aware of the possible damage that could result from such a sudden halt to the system. In most cases, these damages are data-related, affecting the laptop’s software rather than its hardware.
I. Impact on Unsaved Work
Any unsaved progress on your work will be lost when you enforce a shutdown on your Dell laptop. Applications typically do not have the chance to save current work during a forced shutdown. For instance, that spreadsheet you were working on or the programming codes you were writing on your Dell laptop can be completely lost if not saved before a hard reboot.
II. Damage to Operating System and Installed Software
Operating systems and software are also vulnerable to enforced shutdowns. A sudden halt while the Dell laptop is writing data or updating software can lead to corruption of files. Additionally, any software that happens to be installing or updating during the forced shutdown could become damaged or uninstalled.
III. Risk of Hard Disk Drive (HDD) or Solid-State Drive (SSD) Failure
Though rare, there are instances of hardware issues arising from a forced power-off. The hard disk drive (HDD) or solid-state drive (SSD) of your Dell laptop, for example, can face potential failure if data was being written to it at the moment of shutdown. This can cause filesystem corruption.
In conclusion, it’s crucial to use the forced shutdown option on your Dell laptop sparingly, and only when other troubleshooting options have failed. Create a plan to frequently save your work and ensure regular data backups to minimize any risk of data loss.
Swift Solutions to Follow when Your Dell Laptop is Forced to Power Off
Unexpected shutdowns can cause minor hiccups and errors with your Dell device. However, a few immediate actions can help you quick-fix any issue that may arise post a force shutdown.
Inspect and Rectify any Disk Errors
Every abrupt shutdown can potentially damage or corrupt files on the hard disk. You can quickly check and fix these errors by running Windows’ built-in disk error checking utility. To access it, do the following:
- Double-click on the My Computer/This PC icon.
- Right-click the hard drive that you wish to check and select Properties.
- Switch to the Tools tab, then click on Check under Error checking.
If the system finds errors, follow the prompts to fix them. If this doesn’t help, you may want to consider running a full Dell Diagnostic.
Scan for and Resolve Software Issues
You might have software conflicts due to force shutdown on your Dell laptop. Use Windows’ built-in troubleshooter and try running some scans to spot any possible software issues. Restoring software settings or updating the system’s drivers might resolve the problem. Keeping your system updated with the correct drivers is key to its optimum performance.
Check for any Hardware Problems
If you’re still encountering issues, there’s a possibility that your laptop’s hardware components may have been affected. Using Dell’s Hardware Diagnostic tool, you can identify and fix any faults in the hardware. However, if you suspect that a faulty hardware component may be the root cause, consult with a Dell-authorized service center or technician.
Performing these quick-fixes after an unplanned shutdown can help to restore your Dell laptop’s functionality and prevent more serious issues from developing in the future.
Seeking Assistance from Dell Support for Laptop Shutdown Problems
In case your Dell laptop is refusing to shut down or recurrently experiencing shutdown issues, it might be time to seek professional help. When user-level troubleshooting steps like a forced shut down fail to resolve the problem, it’s advisable to consult Dell Support.
Instances Necessitating Dell Support Intervention
Here are some instances when it’s advisable to contact Dell Support:
- Persisting Shutdown Issues: Despite trying multiple times, if you’re unable to shut down your laptop, the Dell Support team can provide actionable solutions.
- Unresponsiveness: When your laptop becomes unresponsive and closing down applications or doing a system reboot doesn’t help, you should look into service solutions.
- Unexpected Shut Downs: If your Dell laptop frequently shuts down without warning, it may indicate an underlying issue that needs expert attention.
- Software Issues: If you suspect the shutdown issues are being caused by faulty or incompatible software or the operating system, you should reach out to Dell Support, who can guide you through a proper diagnosis process.
Remember, any attempt to repair hardware-related issues without proper guidance can cause more harm than good. Therefore, in cases when a hard reset or factory reset doesn’t resolve the problem, let the professionals at Dell Support take over.
Guidelines to Prevent Frequent Unexpected Laptop Shutdowns
Having to frequently power off your Dell laptop abruptly can be bothersome and can potentially harm your computer’s hardware or software. Here are some valuable tips to help safeguard your laptop against unplanned shutdowns.
Maintain Your Laptop’s Health
Proper Ventilation: An overheating computer can often lead to forced power-offs. Make sure your laptop’s ventilation isn’t blocked and is kept clean to facilitate proper heat dispersal. A cooling pad can also be beneficial.
Regular Updates: Keep your laptop’s operating system and software up-to-date. These updates often come with security patches and bug fixes that might solve problems leading to unexpected shutdowns.
- Check for Malware: Malicious software can often make a system unstable. Regularly scan and remove any detected threats using reliable antivirus software.
- Avoid Overloading: Try not to use excessive applications simultaneously. Constant high memory and CPU usage might render the system unstable and lead to abrupt shut downs.
Hardware Checkup: Occasionally, hardware issues might lead to forced shutdowns. Review your hardware, including your laptop’s RAM, hard drive, and battery. Dell’s built-in diagnostic tool can come in handy for this.
Disk Cleanup: Over time, unwanted files and applications accumulate and take up significant storage space. This might affect your laptop’s performance, potentially leading to forceful shutdowns. Regular disk cleanups can prevent this.
In conclusion, by taking proactive steps to maintain the health of your laptop, you can effectively reduce the chances of needing to forcibly power off your laptop. This can extend the lifespan of your Dell laptop and provide a more seamless computing experience.
Common Inquiries Regarding Forceful Laptop Shutdown on Dell Models
Users of Dell laptops frequently raise questions on how to handle situations where a force shut down becomes necessary. This procedure assists in immediately stopping all processes, often serving as a last resort when the computer freezes or fails to respond. Here are some of the most commonly asked queries about forcibly shutting down Dell laptops.
What Triggers the Need for a Forceful Shutdown?
Various circumstances can call for a forced shutdown. For instance, when the laptop becomes unresponsive or certain applications freeze, stalling regular system processes. In such instances, forcefully shutting down can help in resetting the system and restoring normalcy.
Is Forced Shutdown Harmful to My Dell Laptop?
While it’s generally safer to use the normal shutdown process, a forced shutdown is designed to be used in emergencies and shouldn’t harm your computer when used sparingly. Prolonged and frequent usage, however, can potentially lead to data loss or corruption.
Does a Forced Shutdown Clear my RAM?
Shutdown procedures, including a forced shutdown, clear data from your system’s RAM. As such, any unsaved work or open applications are likely to be lost post shutdown.
- What is the Correct Procedure to Force Shutdown my Dell Laptop?
- What Should I Do If My Laptop Wont Restart After a Forced Shutdown?
First, save any open files and close all applications. Then press and hold the power button until the laptop turns off. Wait a few seconds before turning it back on.
Try disconnecting any external devices. If this doesn’t work, you may need to perform a hardware reset or seek professional help.
Remember, a forced shutdown is a critical troubleshooting step best reserved for emergencies. For recurring issues, professional support is recommended.
FAQ How to force shut down dell laptop:
What is a forced shutdown on a Dell laptop?
A forced shutdown is an action that terminates all running processes and shuts down the computer immediately. This can happen when the system is not responding, is frozen, or when a conventional shutdown is not possible.
Does forced shutdown damage my Dell laptop?
Occasional forced shutdowns might not cause immediate, physical damage. However, frequent forced shutdowns may lead to data loss, unsaved work, and can potentially corrupt the system files. This may eventually lead to more serious problems such as system crashes and failures.
How can I perform a forced shutdown on my Dell laptop?
If your Dell laptop is not responding, you can perform a forced shutdown by pressing and holding the power button until the laptop turns off. Alternatively, you can unplug the power cord and remove the battery if it is easily accessible and safe to do so.
What should I do if my Dell laptop frequently requires a forced shutdown?
If your Dell laptop frequently freezes or requires a forced shutdown, it may indicate an underlying issue such as a virus, software conflict, or hardware problem. It is recommended to check for any updates, scan for viruses, or consult Dell Support or a tech professional for further assistance.
Are there any preventive measures to reduce forced shutdowns on my Dell laptop?
Yes, regular system updates, running regular virus scans, removing unnecessary files, limiting the number of programs running at the same time, and ensuring your laptop is operating in a cool, well-ventilated environment can enhance your laptop’s performance and reduce the need for forced shutdowns.
Yes, Dell offers a range of support options for their customers. You can contact them for technical support or troubleshooting assistance on issues like frequent forced shutdowns. They also offer a wealth of resource materials, such as troubleshooting guides and FAQ sections, on their official website.