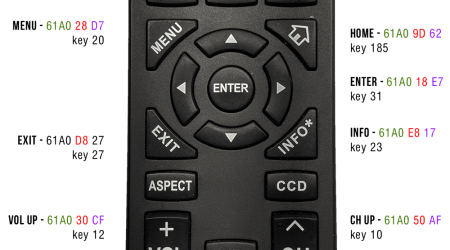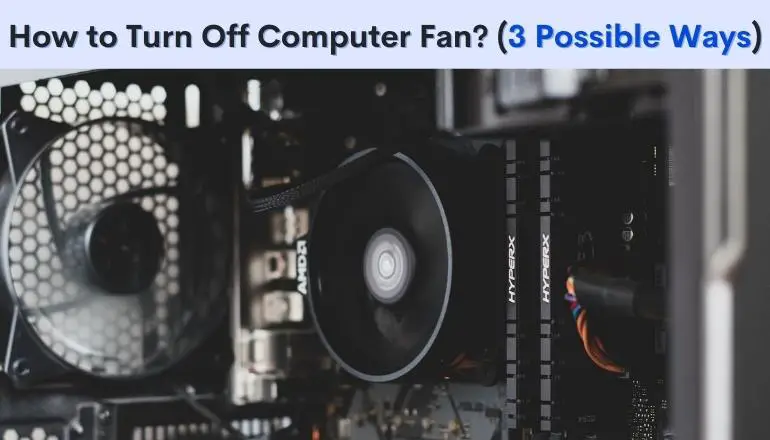
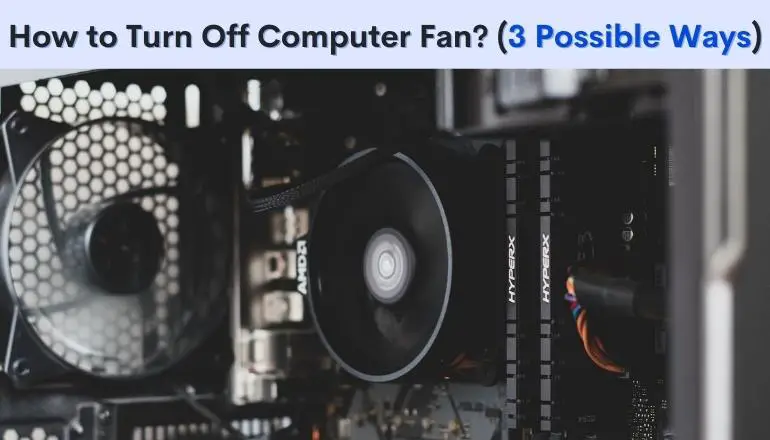
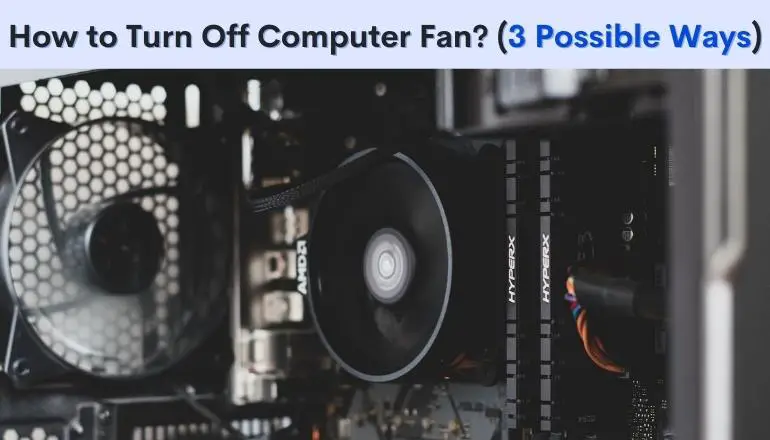
Laptops are designed to work effectively while ensuring the safety of its integral components. One such crucial component is the fan, which helps in cooling the device, and consequently, safeguarding it from overheating. However, there might be distinct instances where you may need to turn off your laptop’s fan, perhaps due to noise disruption or extreme dust accumulation. Despite the simplicity of this action, it’s essential to proceed with caution to avoid damaging the fan or other components.
In this article, you will find a straightforward guide to help you safely switch off your laptop’s cooling system. We have taken a detailed look at the key steps and precautions that need to be taken during this procedure. We’ve also considered different makes and models of laptops to provide a comprehensive guideline.
Safety is of utmost importance when dealing with electronic devices. As such, this guide highlights the safe methods of turning off your laptop’s fan without putting your device at risk. Let’s dive right in and decipher the correct approach to achieve this task.
Delving into the Function and Significance of a Laptop Cooling Mechanism
A cooling system, particularly the one commonly referred to as a ‘laptop fan’, plays a crucial part in the overall functioning and lifespan of a laptop. The main reason behind this is the fact that your laptop’s components generate heat as they work, primarily your hard drive, CPU, and graphics card.
Why is this important? These components, which are integral for your laptop to function, can be severely damaged even beyond repair if they overheat regularly. Therefore, your laptop relies on its cooling mechanism to keep everything running smoothly without overheating.
Nuts and Bolts of a Laptop’s Cooling Mechanism
The operation of a laptop fan is quite straightforward. It works by pulling in cooler air from the environment, passing it over these heat-generating components to reduce their temperature, and expelling the warmed air back out. This practice safeguards the internal components from excessive heat, thereby maintaining the laptop’s performance and extending its lifespan.
This utility plays an even crucial role when the laptop is under significant load, such as during intensive gaming sessions or while running heavy applications, when these components generate more heat than normal.
However, it’s worth noting that like any mechanical part, laptop fans also have a lifespan and may need occasional maintenance or replacement. Ignoring fan-related issues can lead to more serious problems down the line, such as frequently crashing systems, permanently damaged components, or shortened laptop lifespan.
- Quiet Operations: Although the fan’s operation can seem loud at times, it’s usually much quieter than a desktop PC’s cooling system. Minimizing noise pollution is of the essence in many working environments.
- Energy Efficiency: Another advantage is their energy efficiency. They’re designed to provide maximum cooling with minimum power consumption, enhancing your laptop’s overall power efficiency.
- Cooling On-Demand: Laptop fans generally operate on an as-needed basis, usually running at higher speeds when the system is under strain and requires more cooling.
Overall, understanding the importance of a laptop’s cooling mechanism is crucial to maintaining your laptop’s optimal function and lifespan.
How to Recognize an Overstrained Laptop Cooling Unit
Understanding the signs of an excessively laboring laptop cooling fan is crucial to preventing potential damage to your laptop. Typically, a laptop fan begins to give out signals when it is being subjected to extensive labor or even possible damage. The following are the most distinctive warning signs to keep an eye on.
Excessive Noise Levels
A noticeable increase in the noise produced by your laptop’s cooling system is one of the major signs of an overburdened fan. The erratic whirring noise coming from your laptop could indicate that the fan is working harder than usual to cool down the system. This might be due to dust build-up, worn-out bearings, or even a software issue.
Elevated System Temperature
If your laptop feels uncomfortably warm to touch or you notice a steady rise in system temperature, this could be due to an overworking fan. An increase in the laptop’s internal temperature can lead to forced shutdowns and could cause permanent hardware damage if not detected and resolved promptly.
Unexpected System Shutdowns
Random and unexpected system shutdowns or restarts are often a result of overheating. When the laptop’s internal temperature reaches a critical point that could potentially harm the components, the system forcefully shuts down to protect itself. If this happens frequently, it could be an indication of a fan struggling to perform its cooling duties.
Decreased System Performance
A decrease in system performance is another indication of a strained laptop fan. As a measure to prevent overheating, most laptops will automatically reduce their performance. If your laptops performance is increasingly sluggish and lagging, it may be the result of the cooling system battling to maintain an optimal temperature.
Recognizing these signs in the early stages can help you prevent severe damage to your laptop. It is highly recommended to clean or replace an overworked fan and stay on top of routine computer maintenance.
Ensuring the Temperature of Your Laptop is Safe Before Shutting Down the Fan
Prior to turning off the cooling unit of your laptop, which is the fan, it’s crucial to check the temperature of your laptop. This step is crucial to prevent potential damage to your device triggered by overheating.
Knowing the condition of your laptop in terms of its being hot or cool can guide you on whether it’s safe to switch off the fan. Before doing so, the laptop should be running at a normal or cool temperature. This means that your device is not overheating and can function without the help of the fan.
Determining Laptops Temperature
There are various ways to check the condition of your computer. You can use built-in utilities or third-party software. For example, on Windows, you can open the ‘Performance’ tab in the ‘Task Manager’. Another tool is the ‘Intel Power Gadget’. Here youll get real-time information on temperature, frequency, and power consumption.
On the other hand, for Mac users, there’s an app called ‘iStat Menus’, which provides your systems stats, including temperature, straight to your toolbar. Its extremely handy for continuous monitoring. Additionally, the MacOS built-in utility ‘Activity Monitor’ can provide some insight as well.
Note: Keep in mind that the normal operation temperature of a laptop CPU generally ranges between 50 and 95 degrees Celsius. Depending on the model and manufacturer, there may be some slight variations in these figures.
Turning off your computer’s fan can be dangerous when the temps are high. Close all active applications and let it cool down naturally before attempting to do so. Always remember, your laptops safety should be the priority here. Monitoring the temperature before shutting down the fan can save your laptop from potential damages caused by overheating.
Understanding the Process of Safely Disabling Your Laptop’s Cooling System
It’s quite crucial to understand that a laptop’s cooling fan plays a significant role in maintaining the operational longevity of the device. Turning it off may lead to overheating and eventually, hardware damage. However, in some cases, you might need to disable it temporarily or for diagnostics. Here’s an easy guide to safely power down your portable computer’s cooling fan.
1. Prepare Your Laptop
Before proceeding with the fan disabling process, it’s important to ensure that your laptop is not in use. Close all your active applications, save your work and turn off your laptop. This is to prevent any sudden overheating or loss of data while turning off the fan.
2. Enter the BIOS
To control the fan’s operation, you will need to access your laptop’s BIOS (Basic Input Output System). To do this, start or restart your laptop and press the designated key (usually F2, F10 or Del) to enter the BIOS setup page.
Inside the BIOS, you will find a menu called Hardware Monitor, System Health, PC Health Status or similar. This is where the fan settings are typically located. Use the keyboard arrow keys to navigate there.
4. Adjust the Fan Settings
In the fan control settings, look for options like Fan Speed Control, Smart Fan Control or similar. If you see adjustment options for fan speed, set them to the minimum possible. If you see an option to disable the fan, choose that. Be extremely careful with this step as having no fan running for a long time can permanently damage your laptop.
5. Save Changes and Exit
Once you’ve adjusted the fan settings, you must save the changes. To do this, press F10 or navigate to the Save & Exit option using the keyboard arrow keys and press Enter. Your laptop will reboot with the new fan settings in place.
In case your laptop starts overheating or you don’t feel comfortable with the fan off, repeat these steps to return the fan control to automatic or enable it again. Consulting a professional technician is recommended if you’re unsure about this procedure.
Delving into the Essential Equipment for Safely Disabling Your Notebook Cooling Mechanism
Handling tasks like safely shutting down the notebook cooling mechanism requires the use of specific tools. These tools not only enhance the effectiveness of the process but also ensure the safety of the equipment. Let’s delve into the necessary utilities that smooth out this process.
Software for Power Management
First and foremost, power management software is necessary for the task. These software applications allow users to monitor, control, and manage the power usage of their hardware components, including the cooling fan. Users can schedule the fan’s working hours, manage its speed, and safely turn it off when it’s not needed.
Hardware System Tools
In addition to software, there are also a few hardware system tools needed. This includes a set of screwdrivers for opening the laptop case, anti-static wrist straps to prevent any electric shocks, and a compressed air duster for cleaning the fan. Remember, ensuring that the fan is clean can often resolve overheating issues without needing to shut the fan off completely.
Technical Guides and Manuals
It’s essential for any novice to have a comprehensive technical guide or manual for their specific laptop model. These guides provide step-by-step instructions on how to properly and safely perform hardware modifications, such as turning off the cooling fan. They can often be found online or may have been included in the initial purchase of the laptop.
- Power management software: Controls and schedules fan operations.
- Hardware system tools: Facilitates the opening and cleaning of the notebook’s cooling system.
- Technical guides and manuals: Provides detailed information for safe hardware modifications.
In conclusion, turning off your laptop fan safely requires careful planning, the right tools, and a proper understanding of the laptop’s internal workings. With these tools at your disposal, you can ensure the process is efficient and risk-free.
A Detailed Process on How to Safely Switch Off Laptop Cooling System
The laptop cooling system, commonly known as the fan, is essential for the efficient running of your device. However, there are times when you might need to switch it off without harming your laptop. It is essential to proceed with caution due to the sensitive nature of computer hardware. This article provides a detailed procedure on how to safely do this.
Initial Steps
Before proceeding to turn off your laptop’s cooling system, make sure you have a backup of your data. In addition, it is advisable to disconnect any peripherals such as external hard disks, printers, or mouse devices. Ensure your device is placed on a clean, flat surface. If in doubt, it is recommended to seek professional assistance.
Procedure to Switch Off the Laptop Cooling System
- Power off laptop: Start by powering down your laptop completely. This prevents any running processes that could potentially be harmed by the proceeding steps.
- Access system settings: Restart your machine, pressing the specified key to access the bios settings upon boot. Different manufacturers might use different keys, hence consult your laptop’s manual to find this key.
- Navigate to fan settings: Once you are in the BIOS settings, locate the Hardware Monitor or similar settings which controls the fan operation.
- Turn off fan: Find the fan control section and change the settings as desired. You may disable the cooling system outright, or adjust the threshold temperature where the fan turns on, effectively reducing its activity.
- Save and exit: After making the necessary changes, save the settings and exit the BIOS. Be careful not to change any unrelated settings which could adversely affect the performance or stability of your laptop.
Note: These instructions may vary depending on the specific make and model of your laptop. Always consult your device’s user manual or contact a professional if you encounter any difficulty.
Things to Keep in Mind
- The fan is there to cool your laptop’s internal components and prolonged use without sufficient cooling will lead to overheating which could damage the laptop.
- It is advisable to regularly check the temperature of your laptop if you choose to switch off the fan or operate it at lower activity levels.
- If your laptop gets too hot, switch it off and allow it to cool before turning it on again.
- Consider investing in an external laptop cooler if you frequently run high-intensity applications.
Knowing When it’s Not Advisable to Switch Off Your Notebook’s Cooling Mechanism
If you are exploring ways to manually regulate your computer’s fan, it’s essential to understand the potential risks. This small, but critical component plays an important role in mitigating overheating, which can cause significant issues if not properly managed. Therefore, understanding when not to deactivate your notebook’s cooling system is as important as knowing how to turn it off safely.
Generally, it’s not recommended to switch off your laptop’s fan when:
- Your laptop is running heavy applications or games which require a substantial amount of processing power and generate heat. This, in turn, can cause your laptop to overheat if the fan is not operational.
- Your device is placed on a soft surface like a bed or a couch. This type of surface can obstruct the ventilation slots on your laptop, leading to reduced air flow and potentially causing overdone.
- The room you’re using the laptop in has a high ambient temperature. If the room is hot, it’s crucial for the built-in fan to function to maintain the internal temperature.
Despite these situations, there may be times when disabling your cooling mechanism seems like a reasonable option. Perhaps the fan’s noise is blowing out of proportions or the fan itself is malfunctioning, which may compromise your laptop’s performance or even your own productivity. But remember, it’s crucial to seek a professional’s advice before making any major changes to avert possible damages to your device. As an alternative, consider investing in cooling pads, external fans or other forms of temperature regulation for your laptop.
In conclusion, the decision to turn off your laptop’s fan should be undertaken cautiously. Weigh the circumstances and risks carefully to ensure the longevity of your device.
Effectively Controlling Laptop Overheating After Fan Shutdown
When you shut down the cooling mechanism of your laptop, it is important to optimally regulate the device’s heat levels. Without the fan operational, the risk of overheating escalates. Therefore, certain strategies must be put in place to prevent hardware damage and ensure the smooth functioning of your device.
Optimal Usage
The bulk of laptop overheating can often be traced back to high power usage. When numerous applications are running simultaneously, your laptop exerts more effort, leading to increased heat production. Strive to keep your usage in check by limiting the number of active applications, keeping unused programs closed, and refraining from using power-intensive operations such as 3D rendering or gaming when the fan is off.
Good Ventilation
The physical placement of your laptop also plays a significant role in managing heat. Ensure that your device is placed on a flat, hard surface to allow for proper ventilation. Avoid using your laptop on soft surfaces like beds and pillows, as this can block the ventilation ports and cause heat to build up.
Choosing an Alternative Cooling Method
When turning off your laptop’s fan, it is essential to find other methods to keep the laptop cool. Various solutions can offer the same result, albeit at a lower efficiency. Here are some methods:
- External Laptop Coolers
- Laptop Cooling Pads
- Thermal Cooling Pads
These are mini USB devices, similar to traditional fans but tailored to portable devices. They are simple to use and provide immediate cooling results
These accessories are highly portable and provide an extra layer of protection against overheating. They come with their own fans and can be powered by connecting to your laptops USB port.
These are thin sheets filled with a heat-absorbing compound. They can be placed between your laptop and lap, working to lower the device’s temperature passively.
While these strategies don’t entirely replace the laptop’s built-in fan, they can provide a temporary solution while the fan is off.
Understanding the Dangers of Disabling Your Notebook’s Cooling System and Ways to Prevent Them
While it might be tempting to disable your notebook’s cooling system for the sake of quiet operation, doing so could expose your device to a multitude of hazards. To completely understand how serious these risks are, it is important to take a closer look at the role of the fan in your computer’s performance.
In essence, the fan in your laptop is designed to dissipate heat generated by the processor and other components. By turning off this device, you allow heat to accumulate, potentially leading to overheating. This undesirable situation can cause significant performance issues or even total hardware failure.
Effects of Overheating and Preventive Measures
Without the aid of a cooling system, heat builds up in your laptop. This excessive heat can make your processor slow down in an attempt to reduce its own temperature, resulting in low performance. Over time, overheating can cause more severe problems like thermal stress, which can damage internal components or decrease their lifespan.
Even worse, too much heat might melt the solder joints that keep the components together, leading to a total system shutdown. In extreme cases, your laptop can catch fire, posing a serious safety hazard.
Given these potential risks, it is advisable to keep your laptop’s fan running at all times. However, if the noise becomes unbearable, you can follow these steps:
- Keep your laptop in a cool, well-ventilated area to facilitate the heat dissipation process.
- Clean your laptop regularly to avoid dust accumulation, which can clog the fan and obstruct its operation.
- Avoid using your laptop for heavy tasks, such as running demanding software or playing high-definition games.
- Consider investing in a laptop cooling pad that provides an external source of cooling.
In conclusion, turning off your laptop’s fan might seem like a quick fix to eliminate the constant noise, but the potential dangers far outweigh any benefits. Always keep it running to ensure the longevity and optimal performance of your device.
Ensuring Optimal Performance of Your Notebook After Disabling the Cooling Unit Safely
Although it might seem challenging, ensuring the optimal performance of your notebook even after disabling the cooling system safely requires attention to detail and adherence to specific steps. These steps not only mitigate significant risks but also improve the laptop’s longevity and performance.
Regularly Monitoring System Temperature
One of the crucial steps in maintaining your laptop’s performance after securing the shutdown of the fan is to monitor the system temperature regularly. Since the cooling mechanism is turned off, there is a higher risk of overheating, which could significantly impact your laptop’s functionality. You can employ various software tools that provide real-time temperature details of your laptop components.
Maintaining an optimal operating environment for the laptop is essential. This means avoiding the use of the system in places where the ambient temperature is high.
Regulating Processor Load
Apart from temperature monitoring, the other thing you need to ensure is effective management of the processor load. Excessive load on the cpu can make it heat up, potentially leading to system damage. Avoid running high-demanding programmes for prolonged periods.
Invest in Alternative Cooling Solutions
Although turning off the inbuilt fan can reduce noise, it’s vital to invest in alternative cooling solutions. These include laptop pads with extra fans, vacuum fan coolers, or thermal pads. These devices help to deter potential system heat-up, thereby providing added security for your laptop.
Cleaning Notebook Vents Regularly
Lastly, don’t forget the importance of cleaning your vents regularly. Accumulated dust can block air passages, contributing to the increase of system temperature even after turning off your laptop’s built-in fan safely. Use an air blower to clean these vents periodically, thereby maintaining proper air circulation.
Thus, by following these steps diligently, you can successfully maintain your laptop’s performance even after disabling its inbuilt fan safely.
FAQ How to turn off laptop fan:
Why should I consider turning off my laptop fan?
Typically, you wouldn’t want to turn off your laptop fan as it is important for cooling the system and ensuring it doesn’t overheat. However, in some cases where the fan may be too loud or is consuming too much power you might need to turn it off. Using external cooling pads is recommended if you turn off the in-built fan.
What can I do to maintain my laptop’s performance after turning off the fan?
You can maintain your laptop’s performance by ensuring that it doesn’t overheat. This can be done using a cooling pad, keeping the laptop on a hard surface to allow heat to dissipate, and closing unnecessary applications to reduce the load on the processor.
Will turning off my laptop’s fan affect its performance directly?
Yes, it can. Laptops generate heat, especially during heavy usage. If the heat is not properly dissipated, the laptop can overheat, reducing performance, causing crashes, and potentially damaging hardware.
Is it safe to use a laptop with the fan turned off?
Using your laptop with the fan turned off can be risky if not properly managed, as it can easily overheat and cause damage to the internal components. It is recommended to use active cooling methods like cooling pads in such situations.
Can I replace the need for my laptop’s fan with other cooling methods?
Yes, you can. Some methods include using a laptop cooling pad, ensuring the laptop is on a hard surface for better heat dissipation, or using a stand to elevate the laptop and improve air flow.
What may be the reasons to turn off the laptop’s fan?
Some people may choose to turn off their laptop’s fan if it is creating excessive noise, if it’s driving up the power usage, or if it’s not functioning properly and causing disturbances. In all such cases, one should arrange for an alternate cooling method to prevent overheating.