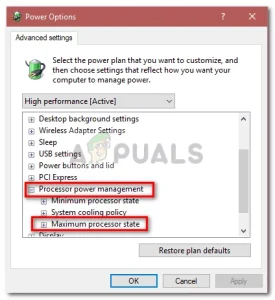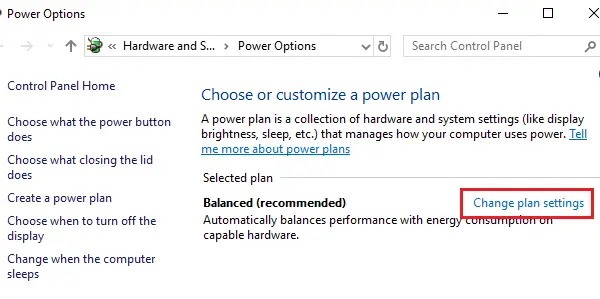
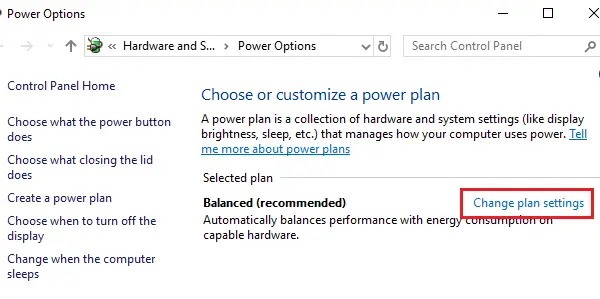
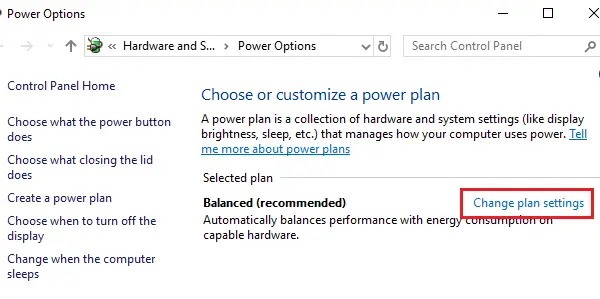
As our reliance on technology increases, nothing can be more frustrating than facing unexpected issues with our devices. Laptops, in particular, hold a central place in our digital life. These handy gadgets are a source of convenience due to their portability. But what if your freedom to use the laptop anywhere, anytime, is compromised by sudden shutdowns when it’s not connected to a power source?
This article is dedicated to addressing this distressing problem: we’ll explore a comprehensive examination of the reasons why your mobile computer might stop working once it is disconnected. Of course, the first suspect is usually the battery, a laptop’s lifeline. However, there could be other less obvious culprits behind this issue.
Our goal is to provide you with some insights and guidance to tackle this problem, understanding what might be causing it, and discussing practical solutions. You might not need professional help after going through this troubleshooting guide.
Whether you’re trying to make it through an important presentation without your laptop betraying you, or you’re a student attempting to survive a day of classes on a single charge, understanding why your laptop refuses to function when unplugged can be crucial. Read on to illuminate the possibilities and potential solutions.
Comprehending How Your Laptop Battery Works
The performance of your notebook is heavily reliant on the power supply, which comes in the form of a battery. A deeper understanding of the mechanism behind the computer’s battery power is essential, particularly if you’re facing issues related to the laptop shutting down when removed from the mains supply.
Fundamentals of a Laptop Battery’s Operation
The typical computer’s power source is a lithium-ion battery, renowned for its capacity to store high energy levels and showcasing a slow discharge rate. Responding to changes in the laptop’s work mode, this type of power cell adjusts power output. Lower energy demand during idle times results in power conservation, therefore prolonging battery life.
Factors Draining Battery Power
In an unplugged state, besides the power demand of operational programs, several aspects influence battery consumption. Screen brightness, the use of resource-hungry applications, and the state of your WiFi and Bluetooth are all contributors. Having many tabs or applications open can lead to rapid battery drain.
Performing a Battery Health Check
Conducting regular battery health checks can help diagnose why the notebook may be turning off when detached from the power supply. Modern operating systems come with built-in tools for assessing battery performance and health. More detailed reports can unveil any sudden power drops or inconsistent power behavior, indicating potential complications with the battery.
- Plug your laptop into the power supply, fully recharge the battery and keep the laptop on until it automatically turns off from battery exhaustion.
- Recharge the power cell to maximum capacity once the laptop is off.
- Unplug the power supply and keep the notebook in use until it switches off automatically.
- Perform this cycle thrice simultaneously to level battery performance. This helps revitalise the battery’s life.
A deeper understanding and regular monitoring of your device’s battery performance can go a long way in diagnosing issues and ensuring the longevity and consistent performance of your laptop.
Indications of Potential Power Problems in Your Notebook
Recognizing the symptoms of power-related issues in your notebook can be critical for preventing permanent damage and data loss. An early detection of these signs can also save you from future inconveniences. Here are some of the indicators that your laptop might be suffering from power setbacks:
Unexpected Shutdowns
If your notebook is constantly turning off unexpectedly without any warning, it’s a clear sign of a power issue. This problem especially occurs when you disconnect your laptop from its power source.
Failure to Charge
Laptops that have battery or power cord issues often refuse to charge, even when plugged in. You might notice your laptop’s battery status as plugged in, not charging, – a common indicator of a power problem.
Battery Drains Rapidly
One key sign of power issues is when your notebook’s battery drains at an unusually rapid pace. While all batteries degrade over time, if your laptop’s battery is draining too quickly, it’s possible that you have a power problem.
Overheating
Excessive heat can be a symptom of power-related troubles. Overheating is harmful to your laptop and should be addressed promptly. This issue could cause your notebook to shut down unexpectedly to prevent hardware damage.
Power Light Flickering
A flickering power light can also indicate a power problem. In a healthy notebook, the power light should be stable and constant. If it’s flickering, something is likely wrong with the power delivery.
In conclusion, it’s important to be aware of these signs in order to maintain optimal notebook performance. If you notice any of these symptoms, it’s advisable to get your notebook checked by a professional to prevent further damage.
Analyzing Why Your Laptop Powers Off After Disconnecting Charger
If you notice your laptop powering off when it’s not plugged in to a power source, it’s a clear sign that there are issues that need your attention. Here are some plausible causes that could explain why your notebook shuts off once you disconnect its power cord:
- Old or Worn Out Battery: Notebook batteries have a limited lifespan. After repeated charge and discharge cycles, your battery may eventually lose its efficiency. Such a worn-out battery could be unable to hold charge, leading to the computer shutting down as soon as you disconnect the mains power.
- Bad Battery Health: Batterry health is crucial to the proper functioning of a laptop. Software optimization or battery firmware issues could result in bad battery health, leading to sudden shutdowns.
- Battery Connection: If your notebook’s battery isn’t connected properly or reliably, it may fail to supply power as soon as the charging cord is removed, thereby causing a shutdown.
Software and Hardware Malfunctions
Other factors not related to the battery could also be contributing to your laptop’s shutdown issue. This could range from the operating system to the cooling system of your laptop.
- Overheating: Excessive heat caused by improper ventilation or a faulty cooling system can cause an automatic shutdown. This is a protective mechanism to prevent potential damage to core components of the laptop.
- Power Settings: The power settings in your laptop could be causing the issue. If the settings are programmed to shut down or hibernate the laptop when on battery power, your laptop will turn off after being unplugged.
- Operating System Problems: Sometimes, software glitches, corrupted files or incompatible drivers can lead to unexpected shutdowns. An out-of-date BIOS or operating system may also be the culprit.
If you’re dealing with a laptop that shuts down involuntarily when disconnected from power, identifying the root of the problem is the first step in rectifying the issue. This could range from simply replacing the battery, adjusting power settings, fixing overheating problems, or addressing software malfunctions.
Consequences of Improper Energy Use Configurations on Laptops
When it comes to laptop performance, power management plays a critical role. An inefficient setup of power settings can have a number of adverse consequences on a laptop. One of the most evident of these problems is the sudden shutting down of the laptop once detached from a power source.
- Shortened Battery Life: Inefficient power management settings can cause the laptops battery to drain quickly. It increases the frequency of charging when constant power supply isnt guaranteed, leading to a reduced lifespan of the battery.
- Limited Performance: If power settings are set to conserve energy at all times, it might limit the overall performance of your system.
- Overheating: Improper power settings could lead to an increase in the system heat, since the battery may have to work harder than necessary.
Power management settings influence how your laptop uses energy. If not optimized properly, they can manifest in ways that can affect both short-term and long-term efficiency of the machine, such as unexpected shutdowns when the computer is removed from the charger. While there may be other factors that cause a laptop to turn off when unplugged, power management settings should be one of the first areas to check during troubleshooting.
Proper power management not only ensures efficient energy usage but also increases the durability and overall performance of your laptop. Hence, to utilize your laptop’s full potential and minimize potential problems, it is recommended to make sure that the power management settings are correctly configured.
The Impact of Thermal Overloads on the Sudden Power-Off of Portable Computers
Thermal overload, colloquially known as overheating, is one principal culprit behind the abrupt shutdown of laptops. This seemingly random occurrence can often leave us puzzled, especially when our laptops shut down abruptly despite being fully charged. However, the explanation typically lies in the sophisticated protective measures integrated into modern portable computers.
Laptops and other similar devices are designed with a thermal cut-off mechanism that triggers a shutdown when internal temperatures start to reach potentially damaging levels. This is the devices protective response that aims to prevent permanent damage to sensitive internal components due to excessive heat.
Areas in your laptop most susceptible to damage from overheating include the central processing unit (CPU), the graphics processing unit (GPU), and the hard drive. These components generate a significant amount of heat during operation and become abnormally hot when burdened with extensive workloads, resulting in a thermal shutdown if they are not adequately cooled.
Identifying Signs of Overheating
Several tell-tale signs point to your laptop suffering from overheating before it unexpectedly turns off. One common sign is that the fan inside the laptop is continuously operating at high speed, making an unusually loud noise. Other signals might include an unusually hot base, slowing down of operations, frequent system crashes, and the sudden freezing of your screen.
If overlooked, the impact of persistent overheating on your laptop can be severe. Apart from the immediate inconvenience of unexpected shutdowns, continually exposing your laptop to high temperatures can eventually lead to hardware failure, data loss, and decreased lifespan of your device. Therefore, it is essential to take appropriate measures to keep your laptop’s temperature in check and address any issues promptly.
- Ensure your laptop’s ventilation outlets are not blocked.
- Keep the laptop on a hard surface when in use.
- Regularly clean out dust from the cooling fan and vent.
- Consider using a laptop cooling pad.
By implementing these strategies, you can efficiently manage your laptop’s temperature and significantly reduce the risk of it turning off unexpectedly. Remember, a cooler laptop is a healthier, more reliable laptop.
The Consequences of a Defective or Old Laptop Battery
An inefficient or old laptop battery can cause a variety of issues, which can affect your laptops performance and lifespan. These problems can be troublesome, especially when using your device for an extended period, particularly when there is no power source available.
Impaired Mobility
One of the benefits of laptops is their portability. However, a faulty or aged laptop battery could limit this feature. Because the battery can’t hold its charge for long, the device has to be constantly connected to a power source. This negates the primary function and convenience of a portable device and can be a significant disruption, particularly for people who often use their laptops on the go.
Compromised Performance
Another issue associated with an unreliable laptop battery is low performance. For example, some systems might lower the clock speed of your processor if it detects that the battery level is critically low, affecting the laptop’s speed dramatically. You may also notice your laptop heating up and making more noise. All these symptoms can result in a less efficient and frustrating user experience.
Deteriorated Lifespan
An old or faulty battery can also lead to a shorter laptop lifespan. Constant overheating, for instance, can damage various components, leading to a range of problems from system crashes to complete laptop failure. Additionally, if the battery is bloated, it can cause physical damage to the laptop’s touchpad or other nearby components.
In conclusion, its important to monitor your laptop battery state. If you notice any of the above problems, consider replacing your battery as soon as possible to prevent further issues. Its a relatively inexpensive and simple option that can greatly extend the lifespan and enhance the performance of your device.
A Look at How a Damaged OS Can Lead to Unexpected Power Offs
When your laptop abruptly powers off the instant it’s unplugged, it’s easy to assume that the issue lies with the battery. However, problems with your laptops operating system (OS) can also cause such problems. If your OS is corrupt or not functioning correctly, it may trigger unexpected shutdowns, especially when the laptop is disconnected from a power source.
The Role of the OS in Power Management
Your laptop’s operating system controls various hardware functions, one of which is power management. The OS dictates how much power should be consumed by the CPU, hard drive, and other components, depending on what tasks the laptop is performing. Plus, the parameters for when to sleep, hibernate, and shut down are also determined by the OS.
So, how does a corrupted OS fit into the picture?
In the event of an operating system malfunction, it may misread or misinterpret power levels and activities. Consequently, the laptop may erroneously perceive low power levels when you unplug it, causing an uncontrolled shutdown. Also, a faulty OS might cause the system to shut down whenever a minor fluctuation in battery power occurs.
Signs of an OS Problem
It’s important to know the symptoms that suggest a possible OS corruption. These may vary but can include frequent and random system crashes or blue screen errors, unresponsive or inoperative apps, inability to update or install new software, and sporadic shutdowns when unplugged from power.
- Random crashes or blue screen errors: These may occur frequently, especially when you are not utilising any heavy applications.
- Unresponsive applications: Some applications may stop responding and accessing any files related to these apps could become difficult.
- Software installation issues: You may not be able to install any new software or even update existing software due to OS corruption.
- System shuts down when unplugged: One of the noticeable signs is when the laptop powers off immediately once unplugged from the power source.
Remember, if your computer displays these signs, it may be symptomatic of a corrupt operating system. Hence, prompt attention and steps to repair or reinstall the OS would be advisable to avoid further data loss or hardware damage.
Identifying Hardware Issues Tied to Laptop Power
Hardware issues can often be the culprit when your laptop unexpectedly shuts down after being unplugged. It’s important to correctly identify these issues in order to fix the problem and prevent further damage. Here we’ll guide you through the process of pinpointing hardware-related power problems on your laptop.
Critical Points of Examination
There are specific hardware components particularly vital to a laptop’s power management that require close examination when diagnosing power-related issues. These include the battery, the power adapter, and the internal hardware responsible for charging.
- Battery: The battery is often the most common source of power problems in laptops. The most simple way to test it is by swapping it with another one that’s known to work well. If the laptop operates normally with the different battery, then your original battery likely needs replacement.
- Power Adapter: Another typical issue is a malfunctioning power adapter. This can be tested in a similar way to the battery – swap it with a working one. If the laptop charges with the substitute adapter, your original adapter may be faulty and should be replaced.
- Internal Charging Hardware: If neither the battery nor the power adapter have any issues, then the problem may lie within the internal charging hardware of the laptop. In such cases, consider professional assistance for further diagnostics and repairs.
While these steps can help determine if your laptop’s power issues are hardware-related, it’s crucial to always handle electronics with care, especially when dealing with power components. If unsure, even after following these steps, seek professional guidance to avoid damaging your device.
How to Diagnose and Fix a Laptop That Automatically Shuts Down When Disconnected from Power
If you’re dealing with a laptop that unexpectedly shuts down when disconnected from power, it’s important to know how to troubleshoot this issue. Several reasons could cause this, including a malfunctioning battery, system overheating, or software problems.
Identify the Problem Source
Follow these steps sequentially to diagnose the problem:
- Test your battery: A worn-out battery could be the cause. Inspect the battery condition. If you notice deformations, leakage, or other signs of damage, it might need replacement. Additionally, you can check your batterys status by running a battery report from your operating systems settings.
- Check for overheating: Some laptops shut down automatically when they overheat. Leaving your device on a soft surface can obstruct air circulation, causing it to overheat. A noisy or non-operational system fan could also lead to overheating. Use a third-party application to monitor your device’s temperature and fan speed.
- Update system software: Outdated system software including drivers or the operating system could lead to abrupt shutdowns. Regularly update your system software to prevent such issues.
Solve the Issue
Once you’ve identified the problem, follow these suggested solutions:
- Replace the battery: If the battery is the issue, you could replace it yourself, depending on your laptop model, or take it to a professional repair service.
- Reduce overheating: Maintain a suitable environment for your laptop. Place it on a hard and flat surface to allow adequate air circulation. If required, consider using a cooling pad or replacing the system fan.
- Update your software: Regularly update your systemfrom your operating system to installed softwareto the latest versions for improved performance and security.
In the end, care and regular maintenance of your laptop can prevent many unexpected shutdowns. Occasionally, however, professional intervention becomes necessary, therefore, understanding the issue and seeking help when needed is essential.
Insight into the Tools and Procedures for Examining the State of Your Laptop Battery
The life span and performance of your laptop battery can significantly influence your device’s operation. It’s crucial to have a handle on the health of your laptops battery to prevent unexpected shutdowns or other associated issues. A range of software tools and utilities can provide valuable insights into this.
Understanding the Health of Laptop’s Power Source
Running a battery report is a simple way to gauge battery health. Modern operating systems have this functionality built in. For instance, Windows users can execute a command in the command prompt to generate a detailed battery report.
BatteryInfoView is another useful tool for Windows laptops that not only displays current battery status but records battery data over time, perfect for identifying any trends or patterns that may emerge in the battery condition.
MacOS users, on the other hand, can use coconutBattery. This handy utility provides detailed insights concerning your battery such as its current charge and capacity, the total number of charge cycles it has been through, and more.
Linux users can utilize upower or acpi command-line utilities to view battery information. An alternative GUI-based tool would be Power Statistics which comes pre-installed with many Linux distributions.
- It’s crucial to remember that these tools offer readings based on estimates and calculations. They may not indicate an imminent battery failure but provide a general overview of the battery’s overall health.
- If regular readings indicate steadily declining health or battery life, it might be time to consider a replacement to prevent unexpected power loss.
To conclude, regularly checking laptop battery health can greatly reduce the risk of unexpected power issues and extend the lifespan and performance of your device. By leveraging these utilities, users can take appropriate steps to ensure optimal laptop operation and power management.
Maintaining the Battery Health of Your Portable Computer
Preserving the health of your portable computer’s battery can increase its lifespan and prevent your device from shutting down abruptly when detached from a power source. Here are some valuable tips:
Modify Your Device’s Power Settings
You can often make considerable savings on power consumption by simply changing your machine’s power settings. Most operating systems will allow you to adjust settings for when your device is running on battery power and when it’s plugged in. Consider setting your machine to hibernate or sleep rather than staying idle for extended periods. This will reduce unnecessary battery use.
Regularly Update Your System and Applications
Keeping your software up to date can significantly enhance your laptop’s efficiency, as newer versions often include improvements in power usage. This extends to both your operating system and the individual applications installed on your laptop. However, bear in mind that installing updates can temporarily impact battery life, so it’s best to perform updates while your device is connected to a power source.
Monitor Your Laptop’s Temperature
Extreme temperatures can cause harm to your battery and decrease its overall lifespan. Try to use your laptop in a cool, dry environment and away from heat sources. Putting your device on flat surfaces, like tables or desks, instead of soft cushioned surfaces such as beds or sofas that could obstruct air flow, will help to keep it cool.
Minimize Background Apps
Running multiple applications in the background can significantly drain your battery. Take note of the applications that consume up the most power with the task manager (on Windows) or activity monitor (on MacOS), and close any unnecessary applications running in the background. This will not only spare your battery but also speed up your laptop’s performance.
Periodically Calibrate Your Battery
Battery calibration can help to keep your laptop battery’s usage levels accurate. This entails allowing your laptop battery to fully charge, then letting it discharge completely until the laptop shuts down automatically. After this, fully recharge it again. Keep in mind, however, that this process should be done occasionally, as completely discharging a lithium-ion battery on a regular basis can be harmful.
Identifying the Appropriate Time to Consult with a Laptop Power Problem Expert
It’s important to understand when a do-it-yourself approach is no longer effective, and it’s time to reach out to a trained professional who specializes in resolving laptop power issues. It could be when your laptop continually switches off whenever it’s not connected to a power source, and you’ve ruled out obvious causes such as a faulty power cord or damaged battery.
- If you’ve made multiple attempts to address the problem on your own with no success, it’s advisable to consult an expert.
- When you are unfamiliar with complex components of your computers hardware and the troubleshooting guide no longer makes sense.
- When the recommended solutions fall outside your comfort zone or require special tools.
Failing to address these issues promptly can lead to more serious problems, possibly even permanent damage to your laptop. Here’s how you can identify some signs of power-related issues that require professional help:
| Signs | Possible Causes |
|---|---|
| Your laptop shuts down immediately after unplugging | Your laptop battery might be completely dead or the power management settings may need adjusting. |
| The laptop won’t turn on | This could be due to a serious hardware or power supply problem. |
| The battery wont hold a charge | This could mean the battery is worn out and needs to be replaced. |
| The power adapter isnt working | It might be damaged and need replacing; alternatively, your laptop’s power socket could be the problem. |
When a seemingly simple fix isnt working or you’re not comfortable handling it yourself, you should strongly consider seeking the assistance of a computer repair expert to save your laptop’s life span in the long run.
FAQ Laptop turns off when unplugged
I’ve recently upgraded to windows 10, and now my laptop shuts off when unplugged. What could be the cause?
Many users who upgraded to windows 10 have reported similar issues, including problems with battery drivers. It’s advisable to check the device manager and update any outdated drivers, especially the battery driver.
How can I access the power troubleshooter in windows 10 to check for power issues?
Open the start menu, type “troubleshoot,” and select the troubleshooting option. From there, you can find and run the power troubleshooter to diagnose any power-related problems.
My asus laptop battery icon is not showing correctly; how can I fix it?
You can try right-clicking on the taskbar, choosing “Taskbar settings”, and turning on the battery icon. If it’s already on and still not showing correctly, consider uninstalling and reinstalling the battery driver from the device manager.
I’ve noticed that my hp laptop shuts down when I unplug the charger. Do you think it’s a battery issue?
It could be a battery issue, especially if the laptop shuts off immediately upon unplugging. However, don’t worry. First, try checking the power plan and advanced power settings. If the settings seem fine, you might need to replace the battery or check for driver updates.
How can I change advanced power settings on my acer laptop?
Right-click on the battery icon in the taskbar, select “Power Options,” then “Change plan settings” next to your active power plan. After that, click on “Change advanced power settings” to adjust various power options.
I have a new battery in my asus laptop, but the laptop shuts down when I remove the charger. What can I do?
Firstly, ensure the new battery has enough power by charging it fully. If the problem persists, go to the device manager and ensure that no battery drivers are outdated. If the issue remains, the new battery might not be compatible, or there could be a problem with the motherboard or chipset.
Many users reported similar issues with windows 11, especially if the drivers are not updated. Check for any available updates and make sure your laptop’s chipset and other drivers are compatible with windows 11.
How can I change the amount of power the processor uses in windows 10?
Go to the power plan settings, click on “Change advanced power settings”, then find “Processor power management”. From there, you can adjust the minimum and maximum processor state to manage the amount of power your processor uses.
Don’t worry. On most asus laptops, the power button is located on the upper-right side of the keyboard or along the side of the laptop. If you still can’t find it, refer to the user manual or the ASUS website for your specific model’s details.
The battery on my laptop doesn’t last long, even after removing the battery and reinstalling. What should I do?
If you’ve already tried removing the battery and your laptop still doesn’t hold a charge, it’s possible the battery has reached the end of its life and needs replacement. Additionally, check the power schemes and ensure no unnecessary processes are draining the battery quickly. If your laptop is older, you might also consider checking the connector and ensuring it’s clean and free of debris.
My laptop shuts down when unplugged, even though it shows it has battery life left. Why might this be happening?
This can occur due to a calibration issue with the battery or because of outdated software. Ensure your laptop’s software is up-to-date, and consider calibrating the battery by letting it drain completely and then charging it to 100%.
I’ve noticed my ASUS laptop shutters during operation, especially when running graphics-intensive tasks. Any idea what’s causing this?
The shuttering can be attributed to outdated graphics drivers or inadequate hardware specifications for the tasks you’re performing. Ensure that all your drivers, especially the graphics driver, are updated to the latest version.
A friend of mine reported that their laptop often restarts without any warning. What can be done to fix this?
Sudden restarts can be due to software conflicts, overheating, or hardware malfunctions. It’s essential to check for any software updates, ensure the laptop’s ventilation isn’t blocked, and consider running hardware diagnostics.
If I get a low battery warning but continue to use my laptop without plugging it in, what risks do I run?
Using a laptop with a low battery can result in sudden shutdowns, which might lead to data loss or software corruption. It’s always best to plug in your laptop when you receive a low battery warning.
I updated my system to version 1809, and now I face some issues. How can I resolve them?
Windows version 1809 had some known issues. Start by checking for the latest updates as patches might have been released to address these problems. If issues persist, consider rolling back to a previous version or seeking specialized forums or Microsoft’s official website for solutions.
I’m trying to access my BIOS settings. I was told to press enter during startup, but it’s not working. What should I do?
While “press enter” is a common instruction for some laptops, different manufacturers have different keys for BIOS access. You may need to press F2, F10, F12, ESC, or another key. Refer to your laptop’s user manual or the manufacturer’s website to find the correct key.
I’m thinking of changing the power settings on my laptop. If I click OK after making adjustments, will my personal data be affected?
No, adjusting your power settings won’t affect your personal data. Changing the power settings mainly impacts how your laptop conserves or uses energy. Always make sure to save any ongoing work before making significant changes, just to be safe.