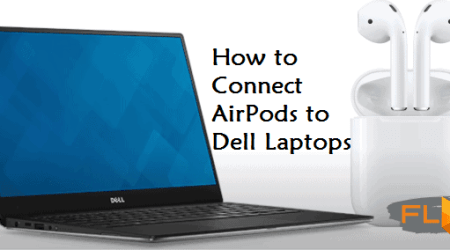If you’ve ever experienced the frustration of being locked out of your device, you’re not alone. Many users find themselves in situations where they cannot enter their system due to an elusive entry code. Fortunately, there are effective methods available that can help you regain control without excessive hassle.
This guide outlines practical approaches to navigate through this challenge, allowing you to re-access your setup. The focus is on straightforward techniques that anyone can follow, even with minimal technical skills.
By employing the strategies presented, you can swiftly restore functionality to your machine, ensuring that your essential files and applications remain within reach. Let’s delve into the various alternatives that can assist you in overcoming this common hurdle.
Understanding Windows 10 Password Recovery Options
In modern computing, securing access to personal data is essential. However, encountering challenges in regaining entry to an account can be frustrating. Various mechanisms are available to assist users in reclaiming access, each with its unique approach and process. Familiarizing oneself with these alternatives can lead to a smoother experience when facing access difficulties.
Common Recovery Methods
Several tactics can be employed to recover access to accounts. Below is a table summarizing popular methods and their respective features:
| Method | Description | Requirements |
|---|---|---|
| Microsoft Account Recovery | Utilizes an online process to regain access via email or phone verification. | Internet connection, access to recovery email/phone. |
| Local Account Reset Disk | A pre-created disk allows users to reset their credentials easily. | Existing disk created prior to access issue. |
| Safe Mode | Accessing Safe Mode may allow alternative user entry without verification. | Knowledge of advanced startup options. |
Choosing the Right Option
Selection of a recovery method largely depends on individual circumstances and preferences. Assessing the available resources and understanding the procedures associated with each option will empower users to make informed choices when faced with entry barriers. Being proactive in securing methods for recovery can greatly alleviate future frustration.
Creating a Password Reset Disk
Establishing a method for regaining access to your system can be a wise precaution. A dedicated disk can serve as a vital tool, enabling users to recover their credentials without extensive hassle. Crafting such a disk is straightforward and can prove invaluable in unexpected circumstances.
Requirements for the Disk
Before proceeding, ensure you have the following essentials:
- USB flash drive or a blank CD/DVD.
- Admin rights on the machine.
- Regulated access to the operating environment.
Steps to Create the Disk
- Navigate to the control panel on your system.
- Select the “User Accounts” option.
- Look for “Create a password reset disk” and click on it.
- Follow the on-screen prompts, selecting your preferred external drive.
- Complete the wizard, ensuring the disk is properly formatted and ready.
Having this precautionary measure can save significant time and frustration, allowing for smooth recovery should the need arise.
Using Microsoft Account for Recovery
When access to your device is hindered, leveraging an online account can facilitate regaining entry. This method allows individuals to utilize previously established credentials linked to their profiles, providing an effective solution to regain control of their systems.
Initially, users are required to visit the Microsoft account recovery webpage. Here, they will be prompted to input their registered email address or phone number. After verification, a security code will be sent, enabling users to validate their identity. This process not only ensures security but also fortifies personal data protection.
Upon successful verification, users can create new access details, ensuring they’re ready to log in seamlessly. It’s crucial to maintain updated contact information within the Microsoft account settings for future convenience. This proactive approach not only simplifies recovery but also fortifies overall account security.
Utilizing Microsoft’s platform for regaining access streamlines the experience, providing peace of mind and quick resolution. Relying on this integrated system underscores the importance of keeping digital identities secure while retaining the ability to recover access when necessary.
Employing Safe Mode Techniques
Utilizing specialized modes in the operating system can be an effective strategy for addressing access challenges. This approach allows for a streamlined environment where problems can be resolved without the interference of third-party applications or services. By entering this mode, users can access tools and settings that may facilitate resolution of these issues.
Accessing Safe Mode
Entering the alternative operating mode can be done through various methods, allowing users to choose what is most convenient for them. Here are the primary approaches:
| Method | Description |
|---|---|
| Using Settings | Navigate through the settings menu to initiate startup options, selecting the safe mode choice. |
| Through Restart | Restart the device while holding down a specific key combination to access the advanced boot options. |
| Installation Media | Utilize installation media to boot the system and select safe mode from the recovery options. |
Utilizing Built-in Administrator
Once access to the specialized mode is achieved, users can leverage the built-in administrator account. This account often provides more flexibility in addressing user-specific issues. By selecting this account upon login, users gain access to additional tools for resolving account-related problems.
Third-Party Tools for Password Reset
When encountering access issues, utilizing specialized software can significantly facilitate the process of regaining entry to your system. These applications are designed to streamline the recovery of user credentials, providing effective solutions for those who require assistance in managing account security complications.
Several reputable tools are available in the market that cater to various needs, ensuring a smoother experience for users. Below is a comparison table showcasing some popular options, along with their key features:
| Tool Name | Key Features | Compatibility |
|---|---|---|
| Ophcrack | Uses rainbow tables, user-friendly interface | Windows XP, Vista, 7, 8, 10 |
| PCUnlocker | Bootable USB/DVD, supports multiple account types | Windows 10, 8, 7, and server versions |
| PassFab 4WinKey | High success rate, quick recovery process | Windows 10, 8.1, 8, 7, Server |
| iSeePassword | Intuitive interface, supports multiple languages | Windows 10, 8, 7 |
Choosing the right application can depend on factors such as user experience, compatibility, and specific functionality. Ensuring that the selected tool aligns with your requirements can enhance the efficiency of the recovery process.
Resetting Password via Installation Media
Utilizing installation media to regain access to your user account can be an effective approach. This method involves employing a bootable device to access recovery tools, allowing you to modify account credentials. Below are the essential components of this process.
- Obtain installation media, which can be a USB flash drive or a DVD containing the operating system’s installation files.
- Insert the media into your computer and restart the system.
- Access the boot menu by pressing a specific key (commonly F12, Esc, or F2) during startup, then select your installation media as the boot device.
After booting from the media, follow these procedures:
- Select your language preferences and proceed to the installation screen.
- Select the “Repair your computer” option at the bottom left corner.
- Navigate to “Troubleshoot” and then click on “Advanced options.”
- Open the Command Prompt from the available options.
In the Command Prompt, implement the following commands:
- Type
net userto display all user accounts on the system. - Identify the account for which you wish to change the credentials.
- Input
net user [username] [newpassword](replace [username] and [newpassword] accordingly) to set a new access key.
Once these commands are executed successfully, you can close the Command Prompt and reboot your machine. Remove the installation media during startup so that the system boots normally. With the newly established credentials, you will regain access to your account.
Tips to Prevent Future Password Issues
Ensuring smooth access to your device requires proactive measures to safeguard against potential lockouts. By implementing a few strategic practices, you can significantly reduce the risk of encountering access problems down the line.
1. Use Strong Combinations: Create a robust phrase that combines letters, numbers, and symbols. This complexity not only enhances security but also makes it easier to remember when crafted thoughtfully.
2. Enable Two-Factor Authentication: Incorporating an additional layer of verification adds a crucial defense against unauthorized access, providing peace of mind and increasing overall security.
3. Maintain a Secure Backup: Store recovery options securely, such as secondary email addresses or trusted contacts. This way, you have alternatives readily available should a situation arise.
4. Regular Updates: Keep your software and security programs up to date. Regular updates often include improved security features that protect your information from potential threats.
5. Document Assistance: Keep a personal record of your credentials in a secure location. This can serve as a reliable reference, diminishing the chance of losing access altogether.
6. Frequent Changes: Periodically changing your access phrases can help thwart unauthorized attempts while keeping your data secure and less predictable.
By adopting these practices, you will greatly enhance your ability to manage your access credentials, minimizing the chance of future inconveniences.
Q&A: How to reset a forgotten windows 10 password
How can you reset your forgotten password in Windows 10 using a Microsoft account?
If you forget your password in Windows 10 and are using a Microsoft account to log in, you can reset your password by going to the Microsoft account password reset page. Follow the instructions to reset your password by entering the email or phone number associated with your account. A reset password link will be sent to you, allowing you to create a new password. Once done, you can sign in to Windows 10 with the new password.
What should you do if you forget your Windows 10 password and you’re not using a Microsoft account?
If you forget your password in Windows 10 and you’re using a local account, you can reset the forgotten password by using a password reset disk, if you’ve created one in advance. Insert the USB drive and follow the on-screen instructions at the login screen to reset the password. If you don’t have a password reset disk, you may need to reset Windows to regain access, but this will remove personal files unless backed up.
How can you reset a forgotten password in Windows 10 without a password reset disk?
To reset a forgotten password in Windows 10 without a password reset disk, you can boot into Windows Recovery. At the login screen, hold the Shift key while selecting Restart. This will open advanced recovery options. From there, you can reset Windows 10, which allows you to reset your password in the process. However, resetting Windows might remove your personal files, so be sure to back them up if possible.
What steps should you follow to change your Windows password if you’re logged into a Windows 10 computer?
To change your password on a Windows 10 computer while logged in, go to the Settings app. Navigate to “Accounts,” then select “Sign-in options.” From there, choose “Password” and click “Change.” You’ll need to enter your current password first, and then you can set a new password. Make sure to remember the new password for future logins.
What should you do if you forgot your Windows 11 password and you’re using a Microsoft account?
If you forgot your Windows 11 password and are using a Microsoft account, go to the Microsoft account password reset page. Follow the instructions to reset your password, and once the process is complete, you can log in to Windows 11 with your new password. This method allows you to reset your Windows 11 password without losing any files or settings.
How can you reset your forgotten Windows 10 password if you’re using a local account?
To reset your forgotten Windows 10 password when using a local account, one way is to use a password reset disk if you have created one earlier. If you don’t have a password reset disk, you will need to reset your Windows installation. This can be done by accessing the recovery options at the Windows 10 login screen and selecting the option to reset your PC. Keep in mind that resetting Windows may result in losing personal files if not backed up.
What are the steps to reset a lost Windows 10 admin password without using a password reset disk?
If you need to reset a lost Windows 10 admin password without using a password reset disk, you can reset Windows 10 using the advanced recovery options. At the Windows 10 login screen, hold down the Shift key while selecting Restart to access the recovery environment. From there, choose the option to reset your Windows installation, which will allow you to set a new password during the process. However, be aware that this could remove personal files unless you select to keep them.
How can you change your password on Windows 10 or 11 if you’re logged into a local or Microsoft account?
To change your password on Windows 10 or 11, go to the Settings menu, then navigate to “Accounts” and select “Sign-in options.” If you’re using a Microsoft account or a local account, choose “Password” under the Sign-in options and click on “Change.” You will be asked to enter your old password and then set a new password. Make sure to remember your new password for future logins.