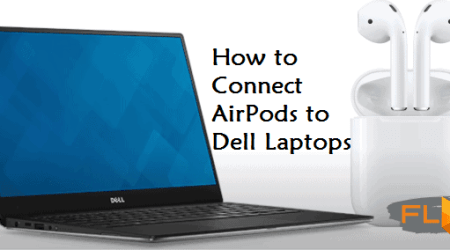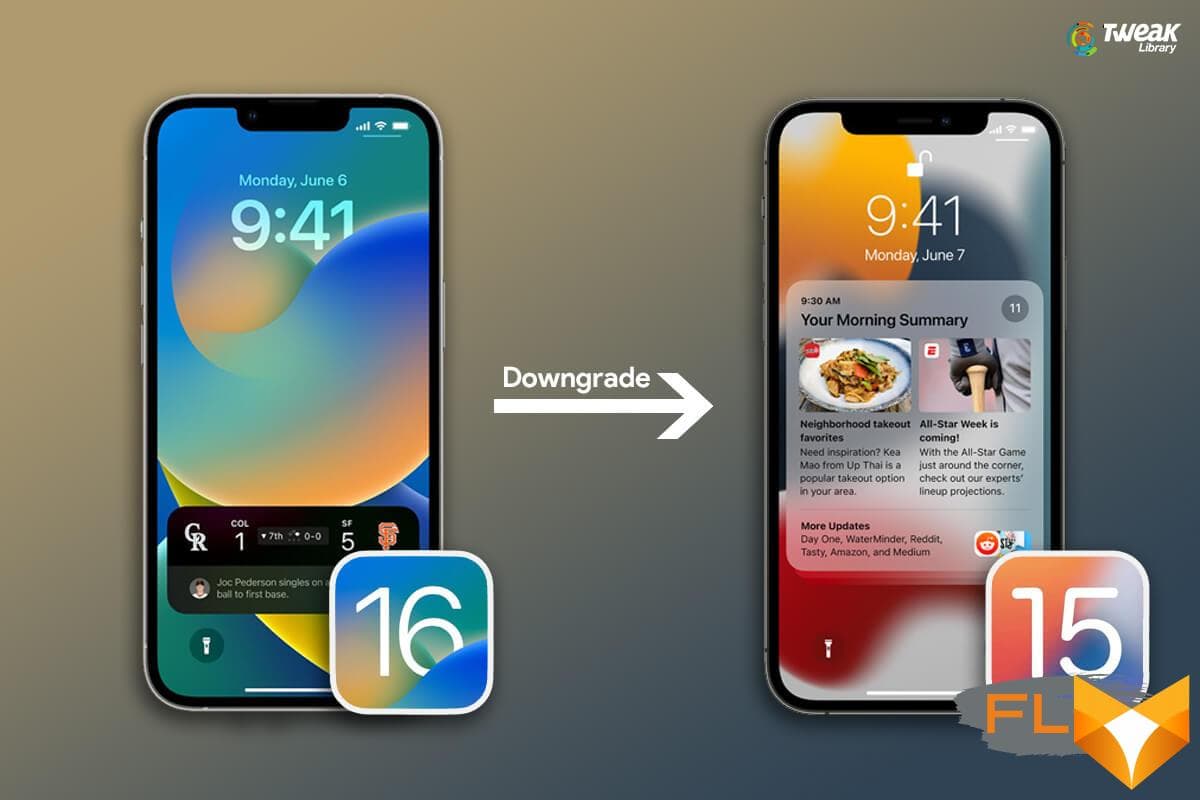
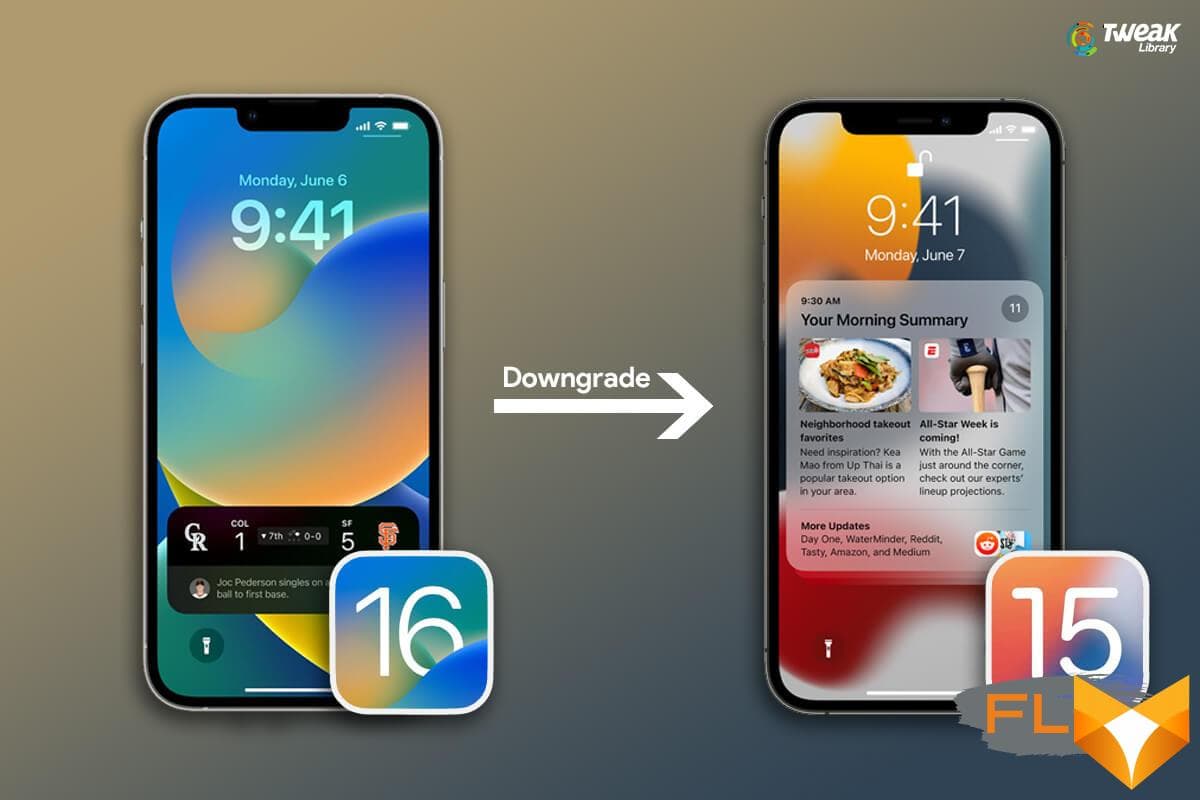
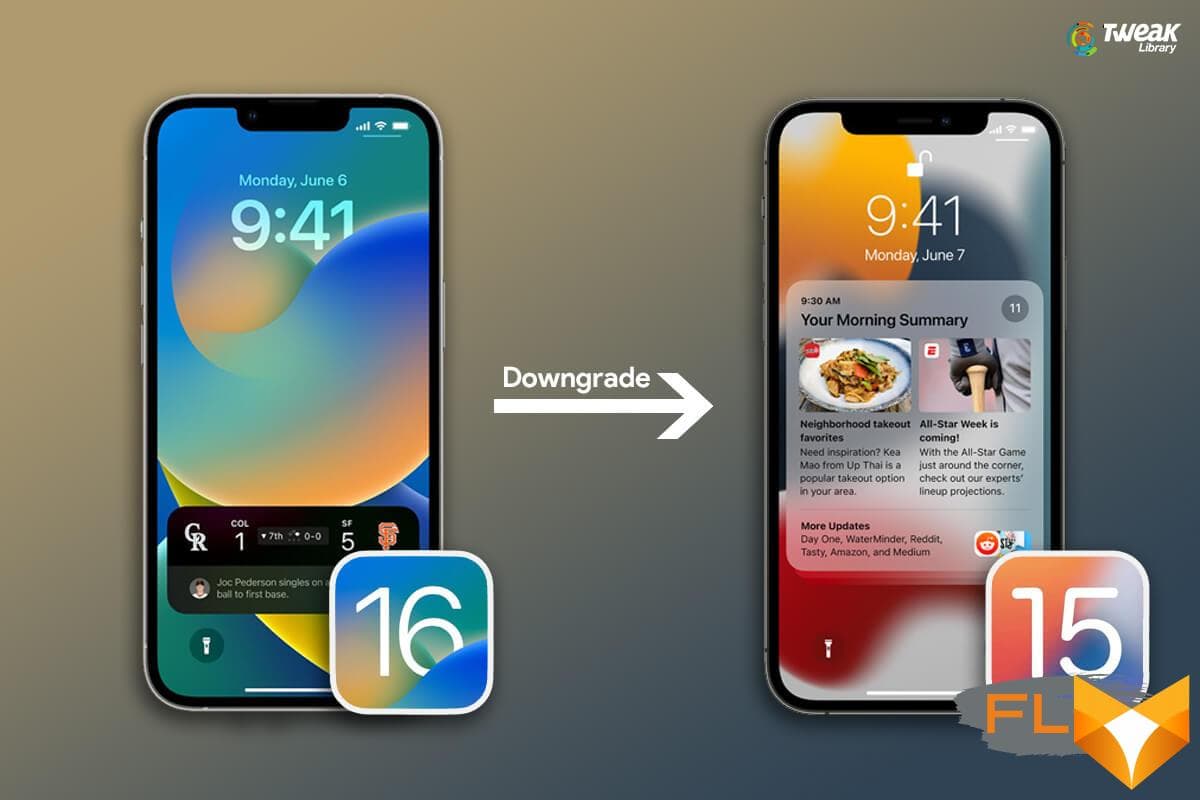
Downgrade Ios 16 Without Losing Data – Downgrade From Ios 17 to Ios 16
Upgrading the operating system of your iPhone or iPad can bring exciting new features and improvements, but sometimes, you might find that the latest version is not quite right for you. Whether it’s compatibility issues with certain apps or a desire for a more stable experience, downgrading from iOS 11 to an earlier version can be a solution. The challenge, however, is to perform the downgrade without losing any of your valuable data.
Luckily, there is a way to downgrade from iOS 11 without losing your data. It involves using a reliable third-party tool called iMyFone D-Back, which allows you to easily and safely roll back to a previous version of iOS while keeping all your photos, contacts, messages, and other important files intact.
With iMyFone D-Back, you can choose to downgrade to the version of iOS that best suits your needs. Whether you want to go back to iOS 10 or even an earlier version, the process is straightforward. You simply connect your device to your computer, choose the desired iOS version, and let iMyFone D-Back do the rest.
Before you proceed with the downgrade, it is important to make a full backup of your device. This will ensure that your data is safe in case anything goes wrong during the process. Once you have a backup, you can follow the step-by-step instructions provided by iMyFone D-Back to successfully downgrade from iOS 11 without losing any of your important files.
Remember, downgrading from iOS 11 is a decision that should not be taken lightly. Make sure you thoroughly research the reasons why you want to go back to a previous version and weigh them against the benefits of the latest iOS updates. With the right tools and careful consideration, you can enjoy a more customized and stable iOS experience without losing any of your valuable data.
A brief overview of iOS 11 and its features downgrade ios 17
iOS 11 is the eleventh major release of Apple’s mobile operating system, introduced on September 19, 2017. It brought a number of new features and enhancements, giving iPhone users an improved and more powerful experience.
One of the notable features of iOS 11 is the redesigned Control Center. It now provides a customizable layout, allowing users to add or remove toggles and shortcuts based on their preference. The Control Center also gained new functionalities, such as a record button for screen recording and easier access to frequently used settings.
Another significant addition in iOS 11 is the Files app, which provides a centralized location for managing files across various apps and cloud storage services. Users can easily browse, search, and organize their files, making it more convenient to access and share documents, photos, and other files.
With iOS 11, Apple introduced an improved Siri, their virtual assistant. Siri can now translate phrases into different languages, perform language learning, and offer more natural and expressive voices. It also gained a smarter and more proactive intelligence, providing suggestions based on user behavior and preferences.
iOS 11 also introduced the ARKit framework, which enables developers to create augmented reality experiences for iPhone and iPad users. This technology allows for the overlay of virtual objects onto the real world through the device’s camera, opening up a new realm of possibilities in gaming, education, and other fields.
In addition, iOS 11 brought several improvements to the Camera and Photos apps. The camera now supports new formats for photos and videos, including HEIF and HEVC, which provide higher quality images and videos at a smaller file size. The Photos app gained advanced features like a new Live Photos editing feature, improved facial recognition, and a redesigned Memories tab for easier organization and viewing of photos and videos.
Lastly, iOS 11 introduced a Do Not Disturb While Driving feature, designed to minimize distractions while on the road. When enabled, it automatically mutes notifications and sends an auto-reply to incoming messages, helping users stay focused and safe while driving.
Overall, iOS 11 brought numerous enhancements to the iPhone user experience, from a redesigned Control Center to new features in Siri, Files, Camera, and more. Users can enjoy a more convenient and powerful mobile experience with the capabilities offered by iOS 11.
Reasons to Downgrade iphone ios 16
There are several reasons why you might want to downgrade from iOS 11 without losing data. Some of the common reasons include:
|
Battery Life: iOS 11 can put a significant strain on your device’s battery life. If you find that your battery is draining quickly after updating, downgrading to a previous version of iOS may help to improve battery performance. |
App Compatibility: Not all apps are immediately compatible with the latest version of iOS. If you rely on certain apps for work or personal use and they are not functioning properly on iOS 11, downgrading can allow you to continue using them without any issues. |
|
Performance Issues: iOS 11 may not run smoothly on older devices, leading to lag, crashes, or overall sluggishness. If you’re experiencing performance issues with iOS 11, downgrading can help restore your device’s speed and responsiveness. |
UI Changes: iOS 11 introduces a new design and user interface, which may not be to everyone’s liking. If you prefer the previous version’s look and feel, downgrading can bring back the familiar interface you’re used to. |
|
Compatibility with Older Devices: Some older devices may not be fully compatible with iOS 11, causing performance issues or missing features. If you have an older device that struggles to run iOS 11 smoothly, downgrading can help restore functionality and improve user experience. |
Bugs and Stability: iOS 11 may still have some bugs or stability issues, as with any new software release. If you’re experiencing frequent crashes or other software glitches, downgrading can provide a more stable and reliable operating system. |
Keep in mind that downgrading from iOS 11 will revert your device to a previous version, so it’s important to carefully consider the reasons for downgrading before proceeding. Additionally, it’s always a good idea to backup your device before making any major changes to ensure you don’t lose any important data or settings.
Why some users may want to revert to a previous iOS version
Upgrading to the latest version of iOS is often an exciting time for iPhone and iPad users as it brings new features, improvements, and bug fixes. However, there can be several reasons why some users might want to revert to a previous iOS version:
Incompatibility:
After updating to a new iOS version, some users may find that certain apps or features on their device are not functioning properly. This could be due to compatibility issues between the new iOS version and the specific app or feature.
Performance Issues:
While iOS updates are meant to enhance performance, it is possible that a new version could introduce performance issues on certain devices. These issues could include slower performance, increased battery drain, or frequent crashes. Users may wish to revert to a previous version in order to regain stability and optimal performance.
By reverting to a previous iOS version, users can ensure that their device functions smoothly and all their favorite apps and features work without any glitches. It allows them to maintain a consistent and reliable user experience on their iPhone or iPad.
Backup Your Device
Before downgrading your device from iOS 11, it’s crucial to create a backup of your data to ensure that none of your important files or settings are lost. Here are the steps to backup your device:
- Connect your device to a computer using a Lightning cable.
- Open iTunes on your computer and select your device from the list of connected devices.
- In the Summary tab, click on “Back Up Now” to initiate the backup process.
- Wait for the backup to complete. This may take some time depending on the size of your data.
- Once the backup is finished, you can verify its completion by checking the “Latest Backup” date and time in the Summary tab.
It is recommended to encrypt your backup to include saved passwords and other sensitive information. To do this:
- In the Summary tab of your device in iTunes, check the “Encrypt [device] backup” box.
- Set a password for the encrypted backup and make sure to remember it. This password will be required when restoring the backup.
- Click on “Back Up Now” to create the encrypted backup.
You can now proceed with downgrading your device knowing that your data is safely backed up.
How to ensure your data is safe before downgrading
Before you embark on the process of downgrading from iOS 11, it is crucial to take certain measures to ensure the safety of your data. Here are some steps you can follow:
- Backup your device: It is essential to create a backup of your iPhone or iPad before downgrading. You can do this by connecting your device to a computer with iTunes and selecting “Backup” from the Summary tab.
- Verify your backup: Once the backup is completed, double-check that it was successful. You can do this by going to iTunes Preferences > Devices and ensuring that your backup is listed with the date and time. It’s also a good idea to check the size of the backup to confirm it contains your data.
- Sync your data: To ensure that all your changes are up to date, sync your device with iTunes before proceeding. This will ensure that any new content, such as photos, music, or apps, is included in your backup.
- Safeguard your important files: If you have any important files or documents stored on your device, make sure to manually transfer them to your computer or upload them to a cloud storage service. This extra step will provide an additional layer of protection for your crucial data.
- Make a note of your settings: Take note of any specific settings or preferences you have customized on your device. It will be easier to reconfigure them after the downgrade if you have a reference of your previous settings.
By following these steps, you can ensure that your data is safe and secure before starting the process of downgrading from iOS 11. Taking the time to backup and verify your data will provide peace of mind, knowing that your information is protected.
Compatible iOS Versions
When it comes to downgrading from iOS 11 without losing data, it is important to note that not all iOS versions are compatible with this process. Below, you will find a list of iOS versions that are compatible with the downgrade process:
| iOS Version | Compatible Devices |
|---|---|
| iOS 10.3.3 | All devices |
| iOS 10.3.2 | All devices |
| iOS 10.3.1 | All devices |
| iOS 10.3 | All devices |
| iOS 10.2.1 | All devices |
| iOS 10.2 | All devices |
These are the versions of iOS that you can safely downgrade to without losing any data on your device. If your device is currently running iOS 11 and you want to go back to a previous version, make sure to choose one of the compatible iOS versions listed above.
Which iOS versions are compatible for a downgrade
When it comes to downgrading from iOS 11 without losing data, it’s important to note that not all iOS versions are compatible for a downgrade. Apple only signs certain versions of iOS, which means you can only downgrade to those specific versions.
As of now, the following iOS versions are compatible for a downgrade:
- iOS 10.3.3
- iOS 10.3.2
- iOS 10.3.1
- iOS 10.3
- iOS 10.2.1
- iOS 10.2
- iOS 10.1.1
- iOS 10.1
- iOS 10.0.3
Please note that this list of compatible iOS versions may change over time, as Apple releases new updates and stops signing older versions. It’s always recommended to check the latest information regarding iOS downgrades before proceeding with the process.
Downloading the Firmware
Before you can downgrade from iOS 11 without losing data, you will need to download the firmware for the previous version of iOS that you want to install. This firmware is specific to your device model. Here’s how you can download it:
- Go to the IPSW.me website using any web browser on your computer.
- Select your device model from the list of available options.
- Choose the previous iOS version that you want to downgrade to.
- Click on the Download button to start the firmware download.
Make sure to save the firmware file in a location on your computer that you can easily access later.
Note: The firmware file can be quite large, so a stable internet connection is recommended to ensure a smooth and uninterrupted download.
Once the firmware download is complete, you can proceed to the next step in the downgrading process.
Where to find and download the desired iOS firmware
Downgrading your iOS version requires you to have the specific firmware file you want to install on your device. Here are the steps to find and download the desired iOS firmware:
- Visit the IPSW.me website, which provides a comprehensive list of iOS firmware versions.
- On the homepage, you will see a list of available iOS versions. Select the desired version that you want to downgrade to.
- Once you have selected the version, you will be taken to a page displaying all the available firmware files for different iOS devices.
- Scroll through the list and locate the firmware file that corresponds to your specific device model and version. Ensure that you download the correct firmware file to avoid any compatibility issues.
- Click on the download button next to the firmware file to start the download process.
- Wait for the firmware file to finish downloading. The file size can vary depending on the iOS version and your internet speed.
Once you have successfully downloaded the desired iOS firmware file, you will be ready to proceed with the downgrading process without losing any data on your device.
Preparing Your Device
Before you begin the process of downgrading your iOS 11 device, it’s important to take a few steps to ensure a smooth transition. Follow these guidelines to prepare your device:
Backup Your Data
The first step in preparing for a downgrade is to back up your device data. This will prevent any loss of important information during the process. Connect your device to a computer with iTunes installed and create a backup by following these steps:
- Launch iTunes on your computer.
- Connect your device to the computer using a USB cable.
- Select your device when it appears in iTunes.
- Click on the “Back Up Now” button to create a backup of your device data.
It’s important to note that you should create both an iTunes and iCloud backup to ensure that your data is fully protected.
Check Device Compatibility
Before downgrading, you need to make sure that your device is compatible with the iOS version you’re downgrading to. Apple only allows downgrades to certain versions of iOS, so it’s important to check if your device is supported. Visit the Apple website or consult the documentation for your specific device to verify compatibility.
Gather Necessary Resources
Make sure you have the necessary resources to complete the downgrade process. This includes a fully charged device, a computer with the latest version of iTunes, and a stable internet connection. It’s important to have these resources available to avoid any interruptions during the downgrade.
By following these steps and ensuring that your device is prepared, you’ll be ready to proceed with the downgrade process without losing any of your data.
FAQ: How to downgrade from ios 11 without losing data
How can I downgrade from iOS 17 to iOS 16 without losing data?
You can use UltFone iOS System Repair to safely downgrade from iOS 17 to iOS 16 without losing any data on your device ipsw.
Is it possible to go back to iOS 16 after updating to iOS 17?
Yes, you can downgrade from iOS 17 to iOS 16 using UltFone iOS System Repair without encountering data loss use itunes.
What are the steps to downgrade from iOS 16 to iOS 15?
To downgrade from iOS 16 to iOS 15, you can follow the step-by-step instructions provided by UltFone iOS System Repair.
Can I uninstall iOS 17 beta and revert to iOS 16?
Yes, UltFone iOS System Repair offers a method to uninstall iOS 17 beta and revert your device to iOS 16 safely downgrade to ios.
How can I downgrade iOS without losing data using UltFone iOS System Repair?
UltFone iOS System Repair provides a reliable method to downgrade iOS versions without risking any data loss on your iPhone or iPad remove ios without itunes.
Are there any risks of data loss when downgrading iOS?
With UltFone iOS System Repair, downgrading your iPhone from iOS to a previous stable version does not result in any data loss ipsw file.
Can I downgrade from iOS 17 beta to iOS 16 without a computer?
Yes, UltFone iOS System Repair offers a method to downgrade from iOS 17 beta to iOS 16 directly on your device without the need for a computer iphone model.
What precautions should I take before downgrading iOS?
Before downgrading iOS, make sure to back up your device’s data to prevent any potential loss during the process back up your iphone.
Is it possible to downgrade to an older version of iOS?
Yes, UltFone iOS System Repair allows you to downgrade to older versions of iOS, such as iOS 15, iOS 16, or any stable version you prefer without data loss.
How can UltFone iOS System Repair help me with the iOS downgrade process?
UltFone iOS System Repair provides easy-to-follow instructions and tools to help you safely downgrade iOS versions on your iPhone or iPad without risking data loss.