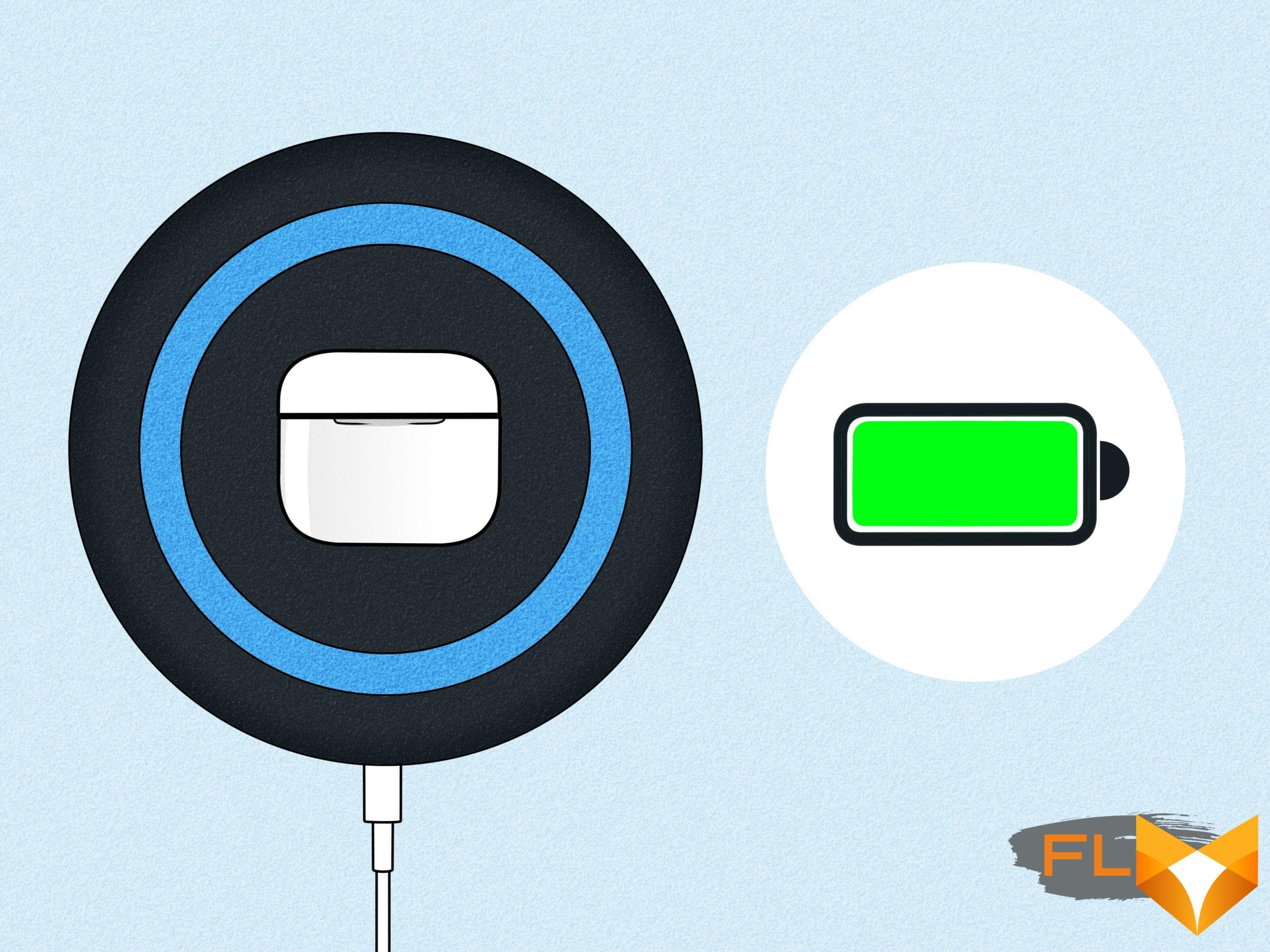
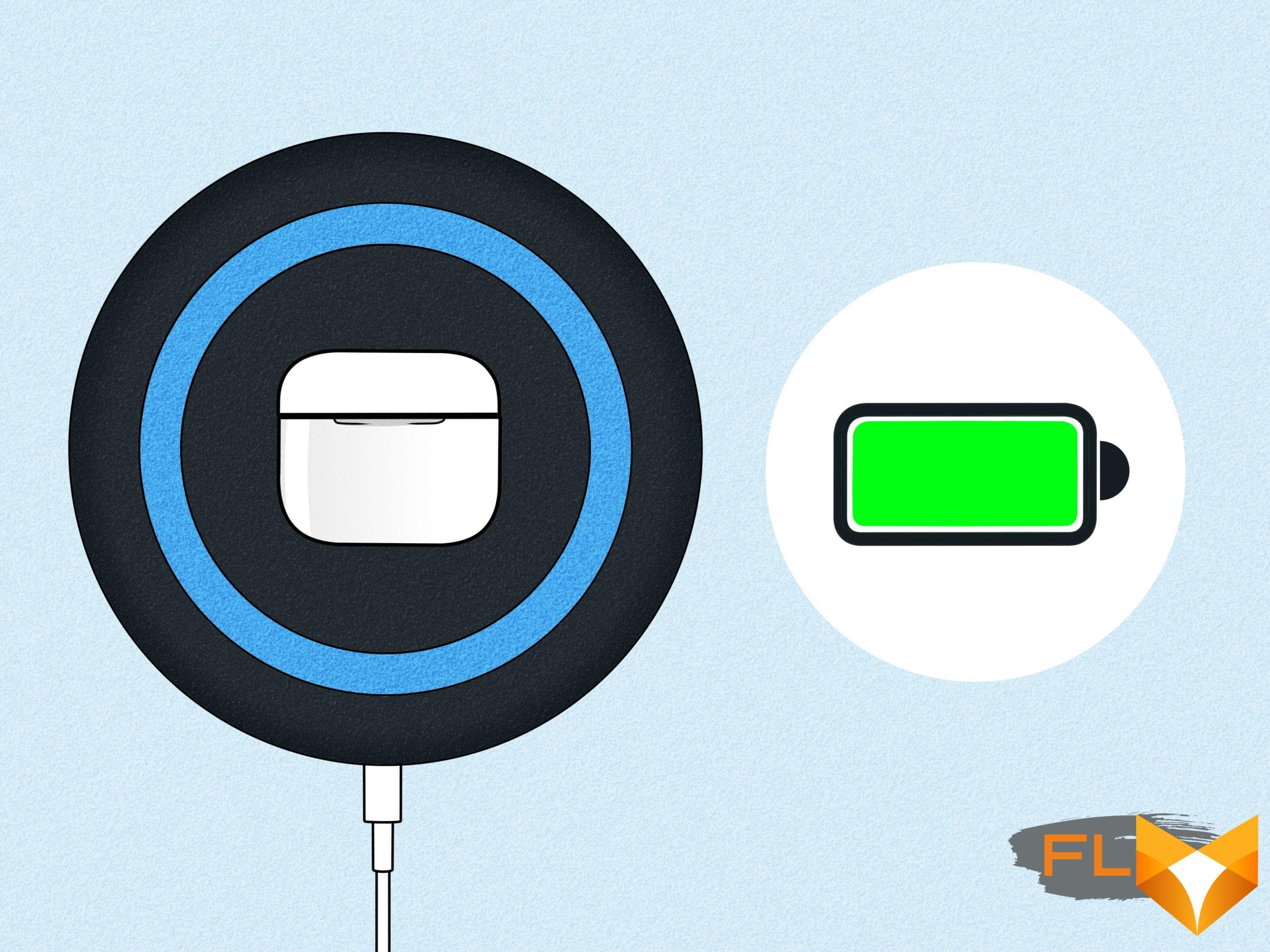
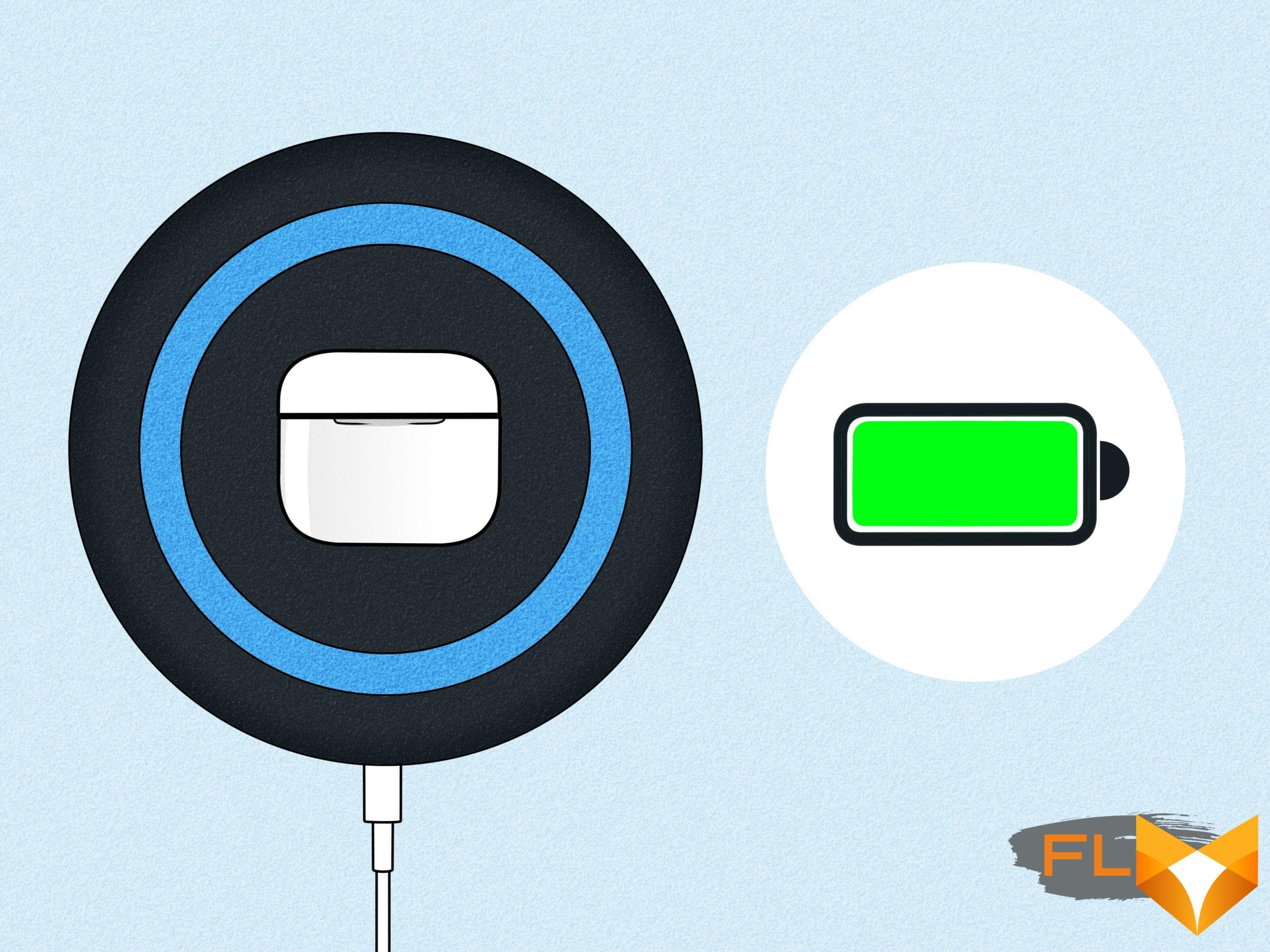
Apple’s AirPods have quickly become a favorite among wireless earphone users due to their convenience, sound quality, and productive features. More often, those who aren’t part of the Apple ecosystem may wonder how they can utilize these great wireless earpieces with their Windows-based laptops, especially those from Lenovo.
In the following article, we will take you through a comprehensive and easy method to pair your AirPods with a Lenovo laptop. Our step-by-step instruction is designed to ensure even the least technically-inclined individual can smoothly navigate through this process and enjoy the use of AirPods with their Lenovo device.
Whether you want to seamlessly listen to your favorite playlist, attend a work meeting, or enjoy watching a movie without any sound interruptions, linking your AirPods with your Lenovo laptop will make these activities even more enjoyable. By following this guide, you will discover how easy it is. Let’s dive right into the process!
A Comprehensive Instruction to Link Your AirPods with Lenovo Laptop
Linking your wireless Apple AirPods to your Lenovo Laptop can maximize your laptop’s usability possibilities. Not only does it promote a clutter-free environment, free from innumerable wired devices, but it also offers an incredible audio experience. This article will shed light on the step-by-step process involved in pairing your AirPods with a Lenovo laptop.
Steps Involved in Binding Your AirPods with Lenovo Laptop
Below is a systematic guide to aid you in connecting your wireless earbuds with a laptop manufactured by Lenovo.
- Activate Bluetooth: Firstly, make sure the Bluetooth feature of your Lenovo Laptop is on. You can perform this by typing ‘Bluetooth’ in your computer’s search bar, then selecting the option ‘Bluetooth and other devices settings’. After this, slide the toggle to the ‘on’ position.
- Open Lid and Press Button: Gently lift open the lid of your AirPods charging case. Behind your case, you’ll locate a small button. Press and hold this button until you notice the LED light on the front of the case begin to flash white. This signifies that your AirPods are now in pairing mode.
- Pairing Process: Return to the Bluetooth and other devices settings’ on your Lenovo Laptop. Click ‘add Bluetooth or other devices’. A new window will appear, choose ‘Bluetooth’. Your computer should detect your AirPods and display the name of your device. Click on the name of your AirPods and hit ‘pair’.
- Final Confirmation: Once you’ve completed the previous steps, your Lenovo Laptop will now be connected to your AirPods. You can confirm this from the list of paired devices in the Bluetooth settings.
Note: Make sure your laptop and AirPods are charged and within proximity of each other. This makes synchronization seamless and hassle-free.
With these straightforward steps, connecting your AirPods to your Lenovo Laptop is a breeze. Now you can enjoy your favorite tunes or make conference calls with superior audio quality!
Getting Acquainted with Your AirPods’ Capabilities
Before getting started on connecting your AirPods to a Lenovo laptop, it’s integral to fully comprehend the variety of features your impressive wireless headphones have to offer. The AirPods are not just a cool gadget to effortlessly listen to music or take calls, they also come with a range of versatile capabilities that can greatly optimize your user experience.
The Power of Wireless Audio Technology
Among the many advantages of your AirPods, one of the primary attractions is the combination of excellent sound quality with the convenience of wireless technology. Free yourself from the clutter of wires and enjoy the freedom of movement that comes along with AirPods. They are compact, fit comfortably, and provide a robust sound output, making them perfect for various audio activities such as taking calls, listening to music, watching videos, and gaming.
AirPods are equipped with intelligent sensors that automatically redirect audio and engage the microphone. Meaning, you don’t have to worry about physical buttons or tangling cables. Even more, they pause the audio playback in case they are taken off, offering significant user-focused intelligence.
Intuitive Controls and Integrations
Using AirPods goes beyond mere audio playbacks. These miniature devices allow you to access Siri, your virtual assistant, through simple commands. A double-tap will summon Siri to assist you without needing your hands, making them highly practical and useful.
- Communications: Calls, text dictation, Whatsapp messages, etc.
- Schedules: Setting reminders, alarms and calendar events
- Information: Weather updates, news briefs, and directions
Though these controls may vary slightly based on the model you own, every version of AirPods provides an excellent level of integration with Siri and seamless connectivity options. Familiarizing with these features will ensure that you get the most out of your device.
In conclusion, AirPods are not just about delivering high-quality, wireless audio. They are about providing a complete, user-friendly experience that extends the realm of possibilities for users. Now that you have a better understanding of what your AirPods can do, you are better prepared to connect them to your Lenovo laptop and take advantage of their capabilities.
The necessary preparations for pairing AirPods with a Lenovo Laptop
Before linking your AirPods to your Lenovo laptop, it is critical to ensure that you’ve fulfilled some essential requisites to guarantee a smooth and efficient pairing process.
Set of requirements:
- Bluetooth capability: Your AirPods connect with Bluetooth technology. Ensuring that your Lenovo laptop also has Bluetooth capabilities offers a key function for making a successful connection between the two devices..
- Up to date drivers: Outdated Bluetooth drivers can cause connectivity problems. It is recommendable to ensure that all drivers, particularly those linked to Bluetooth, are current for the most successful pairing experience.
- AirPods Battery Lifespan: Make sure your AirPods are fully charged. Inadequate charging may hinder the connection process or cause disruptions.
- Reset AirPods: In some cases, your AirPods may not connect to your Lenovo laptop if they’re still paired with another device. Resetting the AirPods generally resolves this issue.
In conclusion, considering these prerequisites for the pairing process can notably enhance your experience when connecting your AirPods to your Lenovo laptop. Keeping your tech gadgets up-to-date with the latest software, fully charged and properly reset when needed, are the basic steps in ensuring seamless connectivity.
Getting Your Lenovo Laptop Ready for Linking with AirPods
Before you can begin the process of syncing your Lenovo Laptop with your AirPods, there are some preparatory steps you must follow. This will ensure a seamless and successful pairing process. Below are some guides to set the stage for a trouble-free connection.
Ensure Your Laptop is Compatible
First, ensure you’re running a Windows 10 operating system on your Lenovo Laptop. The ability to connect to AirPods seamlessly was introduced in this edition of Windows. If you’re not on Windows 10, it might be the right time for an upgrade.
Verify Bluetooth Capability
Your Lenovo Laptop must be equipped with Bluetooth functionality in order to pair with your AirPods. A majority of contemporary laptops have this feature, but it’s worth a quick check. Navigate to Device Manager and scan through the list of hardware for a Bluetooth module. If your laptop doesn’t support Bluetooth, you can purchase a Bluetooth adapter as an alternate solution.
Update Bluetooth Drivers
For an optimal connection, you should have the latest Bluetooth drivers installed on your Lenovo Laptop. Visit the Lenovo support site, provide your laptop’s specific model number, and download the latest Bluetooth drivers corresponding to your machine. This can help avert potential connection issues.
- Open your laptop and ensure it’s fully charged or connected to a power source
- Check the AirPods charging case has enough power; it’s recommended to have at least a 30% charge
- Ensure the AirPods are inside their charging case during the entire process of pairing
- Keep the laptop and AirPods close to each other during the pairing process to avoid any possible interruptions.
By diligently preparing your Lenovo Laptop for your AirPods connection in such a manner, you make the process smoother, more efficient, and less likely to encounter issues that might derail your enjoyment of wireless audios on your device.
Getting your Lenovo Laptop Bluetooth-Ready
Unlocking the Bluetooth feature of your Lenovo notebook is the initial step before you can connect your AirPods. This function is usually off by default to save energy. Thus, you need to activate it first before your laptop can detect and pair with any Bluetooth devices, such as your wireless earbuds.
Steps to Activate Bluetooth on Your Lenovo Computer
- Press the Windows key on your keyboard to launch the Start menu.
- In the search box, type Device Manager and select the application from the results.
- In the Device Manager window, expand the Bluetooth category.
- You will see various Bluetooth devices. Ensure your laptop’s Bluetooth module is enabled. If it isn’t, simply right-click on it and select Enable device.
Your Lenovo laptop should now be ready to connect with any Bluetooth device. If the Bluetooth is already enabled, but your laptop still cannot recognize your AirPods, there might be an issue with the Bluetooth driver. In this case, you may need to update or reinstall it.
Updating Bluetooth Driver on your Lenovo Notebook
- In the Device Manager, right-click on your laptop’s Bluetooth module under the Bluetooth category.
- Select Update driver.
- Choose the Search automatically for updated driver software option.
- Follow the on-screen instructions to complete the process.
If there is an available updated version of your Bluetooth driver, your computer will download and install it automatically. Once the process is done, restart your laptop and try connecting your AirPods again. With these steps, your Lenovo notebook should be ready to pair with your AirPods, providing you with a wireless audio experience.
Setting Your AirPods into Pairing State
Before you can connect your AirPods to your Lenovo laptop, you need to ensure they are in pairing mode. This is a vital process that makes the AirPods accessible to any Bluetooth-enabled device, including your Lenovo laptop.
Retuning the AirPods to pairing mode can be a breeze, especially if you are familiar with the device. However, whether you’re new or seasoned in using Apple AirPods, here’s a simple walk-through that guides you in smoothly shifting your AirPods into pairing mode.
Activating AirPods Pairing Mode
- Ensure your AirPods are in the AirPods case to start with. If not, please place them back in.
- Notice the lid of the case, it’s important to leave it open throughout the process.
- Turn your gaze to the back of the AirPods case. There will be a small, round button that you need to press and hold down. Your mission is to press this button until the interior LED light begins to flash white. This means your AirPods are in pairing mode.
- In case the LED blinks amber or turns off, close the lid, reopen it and repeat the third step.
Note: Pairing mode on AirPods gets disabled if they are unused for more than three minutes. So, ensure to connect it as soon as you put it in the pairing mode.
Now, your AirPods should be readily visible to your Lenovo laptop. Simply go to your Bluetooth settings and select your AirPods to pair.
Pairing your Apple Wireless Earbuds with your Lenovo Notebook
For those seeking clear, high-quality sound on their Lenovo laptop, the Apple AirPods are a fantastic choice. Although theyre Apple products, these impressive wireless devices can be connected to Windows laptops, including Lenovo, with relative ease. Here are the straightforward steps you should follow to link your audio gadgets to your computer successfully.
A Guide to Sync your Apple wireless headphones with a Lenovo Computer
Before beginning, ensure your laptop is running the Windows 10 operating system or above, and your AirPods are fully charged. Now, let’s proceed to the step-by-step guide:
- Open the Action Center by clicking the icon in the bottom right of your desktop. If the icon is not visible, try hitting Windows Key + A.
- Locate the Bluetooth tile and click it to activate the function. If your tile is grey in color, it means the Bluetooth is turned off.
- Now that Bluetooth is enabled, put your AirPods devices in pairing mode. You can achieve this by opening the lid of the charging case and long-pressing the button at the back until you see a white, flashing LED light.
- Return to the Action Center on your laptop and select the Connect tile.
- Your computer will now search for available devices and display them in a list. Find and select your Apple earbuds from the list by clicking on its name.
Voila! Your wireless earbuds should now be connected to your Lenovo laptop. For a smoother, continuous usage, always keep Bluetooth enabled on your computer and maintain your AirPods’ battery level.
Troubleshooting Tips
At times, you may encounter issues while trying to connect your AirPods to your Lenovo PC. Here are two troubleshooting tips that may be helpful:
- If the earbuds do not appear on the list of available devices, repeat the pairing process once more, ensuring the LED on the AirPods case flashes white.
- If sound quality is poor, check the sound settings on your PC and adjust them accordingly. You can access this by right-clicking the sound icon and selecting Sound Settings.
In most cases, these tips will resolve your problems. Enjoy your wireless music experience on your Lenovo laptop!
Addressing Regularly Occurring Connection Problems
While it’s typically not complex to connect your Apple AirPods to your Lenovo laptop, you might encounter some issues along the way. Here are a few potential problems you might experience and some advice on how to fix them:
Poor Sound Quality or No Sound at All
If you’re dealing with subpar sound quality or even total silence, try to disconnect and then reconnect your AirPods from your laptop. In many cases, this simple step will be enough to resolve the issue. Ensure your AirPods and your Lenovo laptop are within close range of each other, as the Bluetooth connection can get unstable if they’re too far apart.
AirPods won’t Connect to the Laptop
If your AirPods arent linking to your laptop, make sure the Bluetooth on the laptop is enabled and in discoverable mode. To do this, navigate to your Bluetooth settings and ensure it is switched on and ready to pair. If that doesnt work, try resetting your AirPods. You can do this by opening the lid of your AirPods case, holding down the button on the back until the status light flashes amber and then white. Next, try pairing them again with your laptop.
Connection Drops Frequently
Another common issue is periodic disconnection of your AirPods from your laptop. This is often due to interference with other Bluetooth devices, Wi-Fi signal, or other electronic devices. So, the best way to go about fixing this is to create a clear path between the AirPods and your laptop. Disconnect any other Bluetooth devices you aren’t using simultaneously and check if the problem persists.
Problems with AirPods Battery Life
AirPods running out of battery quickly is another complaint from users. Try charging your AirPods thoroughly before using them. When the AirPods are in the case, the case LED should be blinking white. This confirms that the AirPods are charging. If the battery problems persist, they might need a replacement from Apple.
Enhance Your Experience by Effectively Utilising Your AirPods with Lenovo Laptops
Maximising the use of your Apple’s AirPods with your Lenovo laptop can significantly enhance your digital experience. The revolutionary technology fitted in your AirPods comes with a barrage of features that you can exploit to optimise your experience on your Lenovo machine. Here are few steps towards getting the best from these devices. Make sure your devices are compatible before proceeding.
Making the Most Use of Your AirPods on a Lenovo Machine
Once your AirPods are synced with your Lenovo computer, utilising a series of features can be quite straightforward. However, understanding their operational approach is necessary. Here are a few functionalities that would facilitate seamless use:
- Double-tap feature: This feature triggers Siri, smoothening your user experience. Tune this option in your laptops Bluetooth settings for maximised use.
- Automatic Ear Detection: Your music or video automatically pauses once you take out one Airpod from one ear, and resumes once you fit it back. You can switch this setting off within the system settings of your laptop.
- Using only one AirPod: You can choose to use only one AirPod, while the other charges. This way, you can enjoy uninterrupted listening while ensuring a reserve.
Lastly, when using AirPods with your Lenovo laptop, make sure to check the battery regularly on your laptop screen, as it doesn’t present the AirPods battery life in the taskbar. You can manually check from the settings.
Cleaning and maintaining your AirPods, and keeping their software updated, further enhances performance.
Remember, optimising the use of your AirPods with your Lenovo machine significantly improves your digital experience, and keeps you productive for extended periods.
Keeping your Apple Wireless Earbuds Connected to Your Lenovo Notebook
Once you’ve managed to pair your Apple wireless earbuds with your Lenovo notebook, it’s crucial to ensure a stable connection to enjoy a seamless audio experience. Let’s delve into how you can maintain this connection for unruffled flow of sound.
Maintaining a Stable Connection
Check your Bluetooth connection: Always make sure your notebook’s Bluetooth is turned on and connected to your Apple wireless earbuds. This connection might get disrupted if your notebook enters sleep or power-saving mode, so be aware if the Bluetooth status changes.
Keep your devices within range: Having your Apple wireless earbuds and Lenovo notebook close to each other ensures a strong connection. If they’re further apart, the connection may get interrupted.
Charge your devices: Always have your Apple earbuds and your computer fully charged. Low power leads to unstable connections.
Update your devices: Make sure both your Lenovo notebook and your Apple earbuds are updated with the latest software. Outdated software can lead to connectivity issues.
- Checking for Updates on your Lenovo Notebook: Regularly perform system updates to ensure your operating system includes the latest Bluetooth drivers. To check for updates, go to ‘Settings’ > ‘Update & Security’ > ‘Windows Update’ > ‘Check for updates’.
- Updating your Apple wireless earbuds: Apple wireless earbuds are designed to update automatically when they’re connected to an iOS device. However, if you’re primarily using them with your Lenovo notebook, it’s advisable to periodically connect them to an iOS device to ensure they receive any software updates.
By following these suggestions, you can ensure an uninterrupted connection between your wireless earbuds and Lenovo notebook, providing you with a smooth audio experience.
How to Unpair and Forget Your AirPods on a Lenovo Notebook
If you wish to disconnect or remove your AirPods from your Lenovo notebook, the process is straightforward and simple. The system allows you to either temporarily disconnect the AirPods or completely forget them.
Unpairing Your AirPods
To opt for a temporary disconnection, follow these instructions:
- Activate your Lenovo notebook and go to your Bluetooth settings.
- Locate and select your Apple AirPods from the list of paired devices.
- Select the ‘Disconnect’ option. This action will disconnect your AirPods, but the device name will remain on your list of devices.
Note: You can always reconnect your AirPods later without needing to go through the pairing process again.
Forgetting Your AirPods
On the other hand, if you wish to completely forget the AirPods from your Lenovo laptop, the following steps can guide you:
- Navigate to the Bluetooth settings on your notebook.
- Find and choose your AirPods from the list of paired devices.
- Select the ‘Remove’ or ‘Forget this device’ option. Your laptop will then erase any details of your AirPods from its memory.
Remember: If you ever want to reconnect your forgotten AirPods to your Lenovo, you will need to go through the process of pairing all over again as your laptop will not remember any previous connection.
FAQ How to connect airpods to lenovo laptop:
How do I disconnect my AirPods from my Lenovo Laptop?
You can disconnect your AirPods by turning off Bluetooth on your Lenovo laptop. Go to the taskbar, click on the Bluetooth icon, and select Turn off Bluetooth.
Why can’t I disconnect AirPods from my Lenovo Laptop?
Ensure that Bluetooth is enabled and working properly on your laptop. If the problem persists, there may be a problem with the AirPods or the Bluetooth driver on your laptop.
If I disconnect my AirPods from my Lenovo Laptop, will they automatically reconnect next time?
Yes, AirPods will automatically reconnect to the last paired device once they are in range and Bluetooth is turned on.
What do I do if I want to forget my AirPods from my Lenovo laptop?
Go to the Bluetooth settings on your laptop. Find your AirPods in the device list, click on it, and select Remove device or Forget this device.
Why can’t I forget my AirPods on my Lenovo Laptop?
Ensure that your AirPods are connected to your laptop at the time of trying to forget the device. If the issue persists, you may need to update or reinstall your Bluetooth drivers.
After forgetting my AirPods from my Lenovo laptop, can I reconnect them again?
Yes, you can reconnect your AirPods again after forgetting them. You just need to put your AirPods in pairing mode and connect them again via Bluetooth.



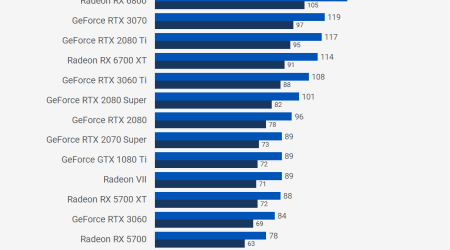

:max_bytes(150000):strip_icc()/001_pair-and-connect-airpods-to-windows-11-5192307-4c22bbf9c296495195d8268eccea4b9d.jpg)