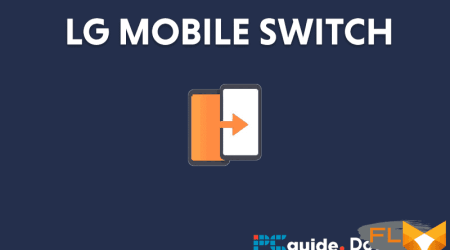The progress of technology is unceasing, and with its advancement comes the need for regular system updates. This is to ensure optimal performance and up-to-date security measures. A portable computer such as the HP Laptop requires such revisions in its system to stay relevant and efficient. The upcoming set of paragraphs aims to enlighten HP Laptop users on how to revise their systems effectively and without a hitch.
It is worth noting that an operating system update on an HP Laptop, or any laptop for that matter, might seem daunting at first. There are concerns about possible data loss or digital missteps that could harm the machine’s functions. However, with this step-by-step guide, any wary HP laptop user can confidently implement the necessary updates as advised by the manufacturer or the operating system provider.
This guide will cover the initial preparations required before an update, the actual process of updating, and some post-update checks to ensure the successful implementation. Alongside these steps, there will be explanatory notes and reminders, illuminating the importance of each stage. So, without further ado, let’s demystify the process of updating an HP Laptop.
Grasping Why Regular Upgrades of Your HP Portable Computer are Essential
Staying updated with your computers software is a crucial aspect of maintaining a efficiently running machine and ensuring your data remains safe. For users of HP portable computers for instance, consistent upgrades are not only advantageous, but necessary. But why is this so important?
Firstly, most computer updates often feature enhancements within the software. Software developers frequently examine their work and identify areas of possible amelioration. Once these areas are enhanced, developers release updates so that users benefit from an improved version of their software. HP, fosters a similar culture wherein the aim is to offer consumers an ideal user experience which is why updates on their portable computers are regularly made available.
- Security: Safety breaches are a commonplace issue in the digital world. Cybercriminals constantly invent new techniques to bypass system defenses, which is why software developers always strive to remain a step ahead. Most HP laptop updates contain corrective patches to fix any loopholes that might have existed in the former version and thus, increase the device’s security.
- Addition of Features: Another significant element of HP laptop updates is the inclusion of new features. These updates often provide users with new tools to improve the user’s navigation and productivity.
- Performance improvements: Updates often include improvements to the laptop’s performance. This might mean better battery life, faster software, or more efficient processes. By neglecting updates, you miss out on these improvements.
- Bug fixes: Occasionally, developers discover bugs in their software post-release. Updates also function to correct any issues or bugs present in your HP laptop’s system.
In conclusion, regular HP laptop updates are an essential part of maintaining a reliable and secure device. These updates are created to cater to users by addressing their feedback, enhancing existing features, and introducing new ones to better the overall performance of the device. Therefore, by remaining consistent with your devices upgrades, you are ensuring the maximum potential of your HP laptop is reached.
Recognizing the Current Operating System on Your HP Notebook
To effectively perform an update on your HP notebook, it is important to initially recognize the currently installed operating system (OS). The OS is the vital software that manages all hardware and software resources of your laptop.
How to Find Out Which Operating System is Installed
There are a couple of quick steps you can take to identify the existing OS on your laptop:
- Tap the Windows logo key on your keyboard, typically situated on the lower left side. A menu will appear.
- In the search bar at the bottom, type in about and select either About your PC or About this computer from the results. This will typically provide you with useful information including your OS, version and build.
In case you are unable to search in this way, there is an alternative:
- Right-click on My Computer or This PC icon found either on the desktop or the start menu, depending on your settings.
- Select Properties from the drop-down menu. This will open a window that gives in-depth information about your system, including the OS you’re running.
Identifying the current OS on your HP laptop is a crucial first step in the update process, as it helps ensure compatibility and functionality of your system after the update. Finalize by checking for any available updates for your current operating system before taking necessary actions to update.
Taking Precautionary Measures by Securing Your Essential Documents Prior to the Laptop Upgrade
Why is securing your files crucial?
Before embarking on the process of upgrading your HP laptop, it’s deemed essential to secure your important files and documents. They could be personal photos, work documents, music, videos, emails, or software programs that require a product key. Any kind of software updates poses a potential risk of data loss, especially substantial ones, hence the crucial need for backup.
The merits of backing up your files
By safely storing copies of your vital documents in advance, it rules out the potential suffering from heart-wrenching losses when something unplanned happens during the upgrade process. For instance, you may need to eliminate all data from the laptop during an installation, or a sudden power outage could interfere with the upgrade. Hence, you are not just protecting your key documents but also preserving your peace of mind too.
How to safeguard your documents
- Using an external storage medium: One option is to copy your files manually to a detachable storage device like an external hard drive, a USB flash drive, or burn them onto a DVD-ROM.
- Use of Cloud Storage: Digital platforms such as Dropbox, Google Drive, or Microsoft OneDrive offer you a place to conveniently store and access your documents via the internet. They are a great option since you can back up immediately as you work and reach the contents from any device, anywhere.
- Use of Backup Software: Several software services allow automated backups of your files. HP, for instance, provides the HP Recovery Manager which can be used to back up personal data onto an external disk or a disc.
In conclusion, before taking on any system update or upgrades, make sure you make a safe copy of your necessary documents. It is, therefore, a fundamental step in securing your digital life.
Before Updating your HP Laptop: Verify the Power Source and Battery Charge
Proper power management is essential when updating your HP laptop. Not having sufficient battery power or an unstable electricity connection might lead to interruptions during the update process, possibly causing unwanted complications. This is why verifying the source of energy and the level of your battery is critical before any software update.
Analyzing the Energy Source
First things first, identify the source of power for your laptop. If your HP notebook is not connected to a power source and running solely on battery, consider plugging it into an AC outlet. Depending on the configuration and the software being updated, the process might be power-consuming and potentially drain the battery before completion. Be sure you have a steady and reliable power source before attempting an update.
Assessing the Battery Level
It’s recommended to check the battery charge as well, even when your laptop is plugged into an outlet. To ensure a smooth and uninterrupted update process, your battery level should ideally be at least 80%. To verify the battery status, simply click on the battery icon located in the system tray. A small pop-up will appear, showing the current battery level and charging status.
Remember: Software updates are crucial not only for advancing with new features but also for improving system security. Consistently failing to successfully update your system may lead to potential security risks down the line.
- Locate and click on the battery icon in the system tray
- Ensure the battery level is more than 80%
- Ensure a reliable power source is available
Following these steps will help you avoid any potential interruptions during the update and maintain the efficiency of your HP laptop.
Finding Updates through Windows Configuration
One of the crucial steps in keeping your HP laptop running smoothly is ensuring that it’s up-to-date. To do that, you need to hunt for available updates through the configuration settings of your Windows OS. This is a straightforward and user-friendly process. Let’s dive in.
Procedure to Look for Updates in the OS Configurations
To initiate the update process, you need to navigate to the settings of your Windows operating system. Click on the Start menu, which is usually located at the left-most corner of your taskbar. Directly press the gear icon or type settings into the search bar and press enter. Both actions will lead you into the system settings panel.
Next, you should maneuver to the update section. In the settings window, locate and select the ‘Update & Security’ tab. This section will take you directly to the main update control panel.
In this state, it’s time to examine if there are any updates waiting for you. Click on the ‘Check for updates’ button, and Windows will start to search for any pending updates for your system and all your drivers. If it’s all updated, you’ll see a message that says, You’re up to date. If updates are found, you will need to install them, and likely restart your computer.
Here is a step by step guide in the form of a list to make it clearer:
- Go to the start menu and click on ‘Settings’.
- In the settings window, select ‘Update & Security’.
- Click on ‘Check for updates’ to fetch any available update.
- If any updates are available, install them.
- Restart your computer (if required).
Remember, regular updates are important for the overall health and performance of your laptop. Always ensure you check and install these updates as soon as they become available.
Upgrading Your HP Notebook with HP Support Assistant
The HP Support Assistant is a valuable tool that can aid you in ensuring your HP laptop is functioning at peak performance. This powerful utility is capable of automatically updating your HP laptop, hence eliminating the need for manual updates. Making use of this tool to update your laptop is a straightforward task that you can accomplish with the following steps.
Launching the HP Support Assistant
First, launch the HP Support Assistant by searching for it in the Start menu or by clicking on the app icon usually located on your taskbar. Once you open the tool, you are presented with the ‘My devices’ screen, where you select your laptop to proceed.
Checking for updates
Next, with your laptop selected, look for ‘Check for updates and messages’ box, usually located on the bottom right of the window and click on it. This action prompts the HP Support Assistant to start scanning for updates available for your device.
Installing Updates
Once the scan for updates is complete, a list of available updates is displayed. You can choose to install all updates by clicking on the ‘Install now’ button or selecting individual updates to install. If you opt to install specific updates, simply tick the boxes corresponding to the updates you want and then click the ‘Download and install’ button.
- Important Note: Some updates may require you to reboot your laptop for the changes to take effect, ensure to save any unsaved work before proceeding with the update.
In conclusion, keeping your laptop updated is vital for optimum performance and security. With the HP Support Assistant, you can effortlessly maintain your laptop’s software and drivers up-to-date. So, make it a habit to run regular checks for updates using this handy tool.
The Importance of Automated Software Adjustments on Laptops from HP
In the world of computer technology, HP laptops have consistently gained recognition due to their remarkable features and reliable performance. Quite uniquely, the role that automatic software adjustments play in these devices cannot be overstated. Not only does it maintain the smooth operation of the system, but it also secures the computer from potential threats.
System Optimization and Enhancements
HP laptops are built with complex software that necessitates frequent updates for optimal performance. These automatic modifications are designed to correct bugs, improve speed, add new features, and generally enhance the user experience. Ignoring these updates may result in slowed performance or functionalities becoming antiquated, hence the essence of automated software adjustments.
Essential Security Features
Another critical function of automatic updates on HP laptops is the provision of security patches. In a world where cyber threats are becoming increasingly prevalent, these updates offer improved safety measures to protect your device and data from potential attacks. Cyber treats evolve continuously, and the automatic updates ensure users’ digital protection is always top-notch, addressing any possible vulnerabilities.
Compatibility with New Programs and Peripherals
Software updates often include drivers that support new peripherals and enable laptops to run newly released software or applications. Essentially, automatic updates ensure that an HP laptop remains compatible with the dynamic digital environment, thus further solidifying its relevance and utility throughout its lifespan.
Energy-saving enhancements
Lastly, these updates are integral in optimizing power usage, critical for portable devices such as laptops. By fine-tuning software to run more efficiently or enabling new power-saving features, automatic updates can help extend battery life, making the device more convenient for those on the move.
In summary, automatic updates play an essential role in HP laptops. They ensure system optimization, enhance security, uphold compatibility with new tech, and contribute to energy optimization. Hence, it is vital users embrace such updates for a reliable computing experience.
Carrying Out a Manual Update of Your HP Notebook Software
For HP notebook owners, staying up-to-date with the latest software is often a crucial part of ensuring that their device runs smoothly. Performing an update manually allows users to have control over the updates being installed. Here’s how you can manually install software updates on your HP notebook.
Retrieve Available Software Updates
The first phase of the process involves determining which updates are ready for your laptop. Visit the official HP website, navigate to the ‘Support & Drivers’ section, and then enter your notebook’s model in the input box provided. The website will display a list of all the available updates for your notebook’s software and drivers.
Download Selected Updates
Once you’ve found the software updates ready for your HP notebook, you can begin to manually download them. Choose the updates you wish to apply by checking the boxes next to them and then click on the ‘Download’ button. Remember to save the files somewhere accessible, as you’ll need to find them later for the installation process.
Installation of Updates
After acquiring all of the necessary files, begin the installation. Locate the download in the folder where the file was saved and double-click on the file to initiate the setup. Follow the prompts presented by the installation wizard, making sure to confirm all changes. Once the process is complete, your notebook will have the latest software installed.
- Note: It’s always recommended to backup important files before starting an update in case something goes wrong during the process.
By routinely updating your HP notebook software, you help ensure that your device performs at its best at all times. This step-by-step guide can come in handy when you’re performing a manual software update on your HP notebook.
Addressing Common Issues During HP Laptop Software Refresh
Even when following a meticulous stepwise guide to update your HP laptop, you may encounter certain setbacks. Fortunately, most are common and can be addressed quickly. This discussion will focus on some of these challenges and how to solve them.
1. Update Fails to Start
If the update process doesn’t kick off as expected, the issue might be your connection. Ensure your internet connectivity is stable and strong. If the problem persists, retry after resetting your router or try connecting to another network.
2. Update Stuck in a Loop
When the system update seems to be perpetually installing, forcing a restart usually solves the issue. Press and hold the power button until your device turns off and then turn it back on after a few seconds. Should this fail, booting in safe mode before restarting the update process might be the next best step.
3. Inability to Install the Latest Updates.
Some users may have difficulties when trying to install newer software versions. The root cause of this could be a lack of storage space. Take time to delete unneeded files, applications, or even resorting to disk cleanup, can free up adequate space for your updates.
4. Laptop Becomes Slow After Update.
Experiencing a slow system after an update isn’t an unusual occurrence. It’s often due to the system adapting to new software changes. However, if it persists, running a system performance check may help identify any underlying issues.
5. Error Messages During Update
Frequent error messages hinder smooth software updates. Most error messages come with codes that detail the problem type. A quick search of these codes online can often provide a step-by-step resolution.
Generally, a successful update process should improve your laptop’s functionality and security. But remember, troubleshooting is part of the process. Don’t be dismayed if you encounter obstacles, as they can usually be resolved with a bit of effort and persistence.
Keeping Your HP Notebook in the Best Shape Following Software Refresh
Once you’ve completed fresh updates on your HP notebook, it’s crucial to maintain your device to ensure optimum performance. While the upgrade process might have enhanced the usability of your device, continuous upkeep is equally important to keep your HP notebook running smoothly.
Regular Updates
Stay on top of future software updates. Regular updates ensure that your device continues running efficiently, taking advantage of the most recent improvements in software technology. The latest patches not only bring new features but also fix bugs and cover potential security vulnerabilities. Checking for timely upgrades should be part of your routine to keep your device in top-notch condition.
Device Cleanup
Keeping the hard drive clutter-free contributes significantly to the overall performance of your HP notebook. Use built-in applications on your device to remove unnecessary files, optimize storage space, and keep the system running smoothly. Over time, accumulated files can slow down your computer, hence regular clean-up is mandatory.
Hardware Care
Don’t forget about your device’s hardware. Paying attention to physical cleanliness and ensuring the cooling system is functioning correctly is as critical as software maintenance. Keep the keyboard and screen clean, and ensure the device is well-ventilated during use.
Power Settings
Optimizing power settings can help prolong battery life. Most HP notebooks offer power-saving modes, or sometimes custom settings, that can reduce screen brightness, put the computer into sleep mode when idle, and manage other energy usage aspects. Use these settings to maximize the battery lifespan of your HP notebook.
- Regularly back up your data
- Install antivirus software
- Keep all software up-to-date
- Remove outdated or unused apps
- Monitor your device’s temperature
In conclusion, routine maintenance of your HP notebook can prolong its lifespan, provide a better user experience, and prevent potential problems in the future. Software updates are just the starting point: ongoing care, mindful usage, and preventive actions can make your laptop serve you longer and more effectively.
Precautions to Take When Conducting an Upgrade on Your HP Notebook
Updating your HP notebook is essential for ensuring that its features are up-to-date, and it performs optimally. However, this doesn’t mean that everything goes by smoothly. There are a few pitfalls that come along the way. Here is a list of factors to be cautious of when performing an upgrade on your HP notebook:
Ignoring Update Notifications
Never ignore update notifications. Updates usually come with new and enhanced features which improve the functioning of the laptop, plus they fix some of the issues that might be curbing the overall performance of the device. Always ensure you install these updates immediately when these notifications appear.
Interrupting the Updating Process
One of the things you should avoid is interrupting the upgrading process. Doing so could result in your laptop system becoming unstable or even completely unusable. Interruptions mainly occur due to power loss or forced shut down.
- Disregarding Backup Before commencing the software update, it’s crucial to back up your data. Updates sometimes can go haywire, and you may lose your data. Use an external storage device or cloud storage to prevent data loss.
- Running Multiple Tasks During the Update – Do not run other tasks or applications in the background during the update. These might overburden the processor, causing the update to slow down or fail. It is advisable to close all other programs and focus on the upgrade process.
- Updating incompatible drivers – Before you begin the update process, confirm that all drivers and apps on your laptop are compatible with the new update. Some apps and drivers might not be compatible with the updated version of the operating system, which can lead to your laptop functioning irregularly.
By avoiding these cardinal sins of updating a HP laptop, you are surely on the path to maintaining a device that is up-to-date without compromising its optimal functionality and your vital data.
FAQ How to update a hp laptop:
Whats one thing I should avoid when updating my HP laptop?
One thing you should avoid when updating your HP laptop is not backing up your data. It’s always important to secure your valuable data before starting the update process so you can recover it if anything goes wrong.
Can I lose my data during the laptop update process?
Yes, updating your HP laptop can sometimes lead to loss of data, so it is always recommended to backup your data before going through with any updates.
Is there anything I should avoid doing while the HP laptop update is in progress?
Yes, while the update is in progress, avoid shutting down your laptop or interrupting the update process as it can lead to corrupt files, impeding the laptop’s performance.
Should I always update to the latest version as soon as it comes out?
No, it’s not always crucial to update to the latest version as soon as its available. Sometimes new updates contain bugs so it’s often better to wait until these have been found and fixed.
Should I use third-party software to update my HP laptop?
No, using third-party software for updates might introduce malware to your laptop. Always use official HP updates for safe and secure upgrading.
Should I avoid using my laptop while its updating?
Yes, it’s recommended to avoid using your laptop during updates to ensure the process runs smoothly and doesn’t get interrupted, which can lead to errors.