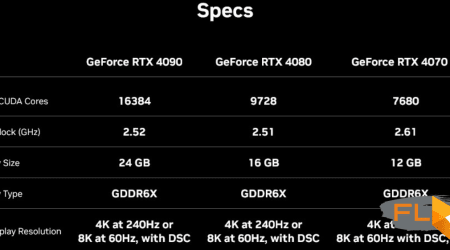In today’s fast-paced world, visual aids play a pivotal role in managing tasks and information flow. By incorporating these interactive elements into our workspaces, individuals can streamline their daily routines and optimize their time management skills. The integration of these features in a work environment not only fosters organization but also enhances focus and accountability.
With the right tools positioned conveniently, individuals are better equipped to stay on top of their responsibilities. These customizable elements serve as constant reminders, helping to prioritize tasks and track progress seamlessly. Furthermore, their accessibility allows for minimal disruption while still providing vital information at a glance.
Ultimately, leveraging these digital enhancements can transform mundane workflows into dynamic experiences, driving creativity and encouraging a more structured approach to achieving goals. By embracing visual elements, one can cultivate an environment conducive to efficiency and success.
Understanding Widgets on MacOS
In the realm of Apple’s operating system, small interactive elements serve as useful tools to access information and perform tasks quickly. These features offer a seamless way to stay informed and organized, bringing essential updates and functionality right to the user’s interface. By utilizing these components, individuals can streamline their workflows and focus on what truly matters.
The Benefits of Using Interactive Elements
- Quick access to vital information without multiple clicks.
- Customization options to tailor the experience according to personal preferences.
- Ability to monitor real-time updates, such as weather forecasts or calendar events.
- Enhanced multitasking capabilities by displaying several functionalities at a glance.
Types of Available Features
- Weather and climate information.
- Calendar events and reminders.
- Fitness and health tracking.
- News headlines and updates from selected sources.
- To-do lists and project management tools.
Incorporating these interactive components into daily routines can lead to a more efficient and informed experience, allowing users to harness the full potential of their device.
Types of Widgets Available for Use
Various tools designed to improve user experience and facilitate interaction with essential information are available for users. These applications serve distinct purposes, ranging from displaying real-time data to enhancing workflow efficiency. Understanding the variety of options can assist individuals in selecting the most suitable solutions for their needs.
Functional Tools
Functional applications focus on performing specific tasks and providing practical assistance. Common examples include calculators, timers, and task managers. These tools streamline daily operations by offering quick access to utilities that simplify users’ routines.
Informational Displays
Informational displays serve to keep users updated with relevant data at a glance. Weather forecasts, news headlines, and stock market updates are popular examples. By presenting essential information in an easily digestible format, these applications help individuals stay informed and make timely decisions.
Customizing Your Desktop Experience
Creating a personalized workspace is essential for improving efficiency and focus. By tailoring the environment to suit individual preferences and workflows, one can significantly boost motivation and performance. The arrangement of elements plays a crucial role in how users interact with their tasks, allowing for a more seamless and enjoyable experience.
Exploring various options for personalization opens a world of possibilities. From adjusting layouts to selecting specific colors and functionalities, every change contributes to a more harmonious interface. An organized and aesthetically pleasing setup can reduce distractions and help maintain concentration on key objectives.
Furthermore, incorporating tools that align with personal work habits can lead to a more effective approach to daily responsibilities. Custom features can streamline interactions and create shortcuts for frequently used applications. By investing time to fine-tune the setup, individuals can cultivate an atmosphere conducive to success and creativity.
Best Practices for Widget Organization
Effective arrangement of interactive elements on your screen can significantly improve your overall efficiency. By thoughtfully categorizing and positioning these tools, you can create a seamless workflow that minimizes distractions and maximizes accessibility. Here are some essential strategies to consider when organizing these elements.
1. Categorize for Clarity
Grouping similar tools together helps in quickly locating them when needed. Consider using categories based on functionality such as productivity, communication, or entertainment. This approach can streamline your experience and reduce time spent searching.
2. Prioritize Accessibility
Place the most frequently used tools in the most accessible areas of your screen. An ideal setup allows for easy reach without disrupting your focus on tasks. Assess your daily routines and adjust placements accordingly to ensure efficiency.
| Category | Ideal Position | Examples |
|---|---|---|
| Productivity | Top-left corner | Task manager, Calendar |
| Communication | Top-right corner | Email, Messaging |
| Entertainment | Bottom section | Music player, News |
Integrating Widgets with Daily Tasks
Incorporating dynamic tools into everyday routines can significantly streamline various processes. By leveraging these small applications, users can access essential functionalities and information at a glance, thereby optimizing their workflows. The seamless integration of these features allows for a more organized and efficient approach to managing time and resources.
Effective utilization can manifest in many forms. For instance, tracking appointments, monitoring tasks, or keeping an eye on essential data can all be enhanced. Consider the following aspects when thinking about how to optimize daily activities:
| Functionality | Benefits |
|---|---|
| Task Management | Allows quick overview and prioritization of daily responsibilities. |
| Calendar Integration | Ensures reminders and events are always visualized, preventing missed deadlines. |
| Real-time Information | Access to weather updates, stocks, or news in real-time without switching apps. |
| Customizability | Users can tailor their experience based on personal preferences and needs. |
By using these tools effectively, individuals can create a customized ecosystem that caters specifically to their work or personal demands. This personalized approach not only saves time but also fosters a more engaging environment for tackling challenges throughout the day.
Exploring Third-Party Widget Options
As users seek to optimize their digital environments, a variety of supplementary tools has emerged, aimed at providing tailored functionality and aesthetic appeal. These alternatives can transform the interface, bringing personalized features to the forefront, catering to individual needs.
There are numerous developers who focus on creating innovative solutions that not only improve access to vital information but also enrich the visual experience. Many of these options offer customizable layouts, allowing users to modify their surroundings to suit their workflow or personal style.
For example, some applications provide sophisticated calendars, to-do lists, or even quick access to news and weather updates, all designed to keep essential information at hand without overwhelming the user. By exploring diverse options, one can find tools that fit seamlessly into their routine, making everyday tasks more manageable and enjoyable.
Moreover, these tools often come with features that enable deeper integration with other software, thereby enhancing connectivity between various platforms. This interconnectedness can significantly streamline processes, providing a unified approach to task management and information access.
In conclusion, investigating these third-party solutions can lead to a richer, more efficient computing experience, as individuals discover which enhancements best meet their unique requirements.
Q&A: Add widgets to mac desktop
How do you add widgets to your Mac desktop running macOS Sonoma?
To add widgets to your Mac desktop running macOS Sonoma, click anywhere on the desktop and select “Edit Widgets” from the menu. A list of available widgets will appear, including widgets from your Mac apps and iPhone. You can drag the widget you want directly onto your desktop, allowing you to customize your workspace with widgets such as the weather widget or calendar. This feature lets you use widgets on your Mac desktop, making it easy to access key information without opening separate apps.
How do you use iPhone widgets on your Mac running macOS Sonoma?
In macOS Sonoma, you can use iPhone widgets on your Mac desktop by linking your iPhone to your Mac. Open the widgets panel by clicking on the desktop and selecting “Edit Widgets.” If your iPhone is nearby and connected via the same Apple ID, you’ll see available iPhone widgets in the list. Drag the iPhone widget you want to add onto your Mac desktop to customize your workspace with widgets from apps you regularly use on your iPhone.
How do you customize widgets on your Mac after adding them to the desktop?
To customize widgets on your Mac after adding them to the desktop, click the corner of the widget you want to edit. Some widgets allow customization, such as changing the information displayed or adjusting widget size. For example, you can modify the weather widget to show different locations or update your calendar widget to focus on specific events. macOS Sonoma provides flexibility for personalizing widgets, allowing Mac users to interact with widgets and access key app information directly on the desktop.
How do you remove a widget from your Mac desktop in macOS Sonoma?
To remove a widget from your Mac desktop in macOS Sonoma, right-click the widget you want to remove and select “Remove Widget” from the menu. Alternatively, you can drag the widget back to the notification center to remove it from the desktop. This lets you easily manage which widgets are displayed on your desktop, keeping your workspace clutter-free while still using widgets for essential tasks.
How do you add widgets on a Mac running macOS 14 Sonoma?
To add widgets on a Mac running macOS 14 Sonoma, click on the desktop and select “Edit Widgets” from the menu. A list of widgets will appear, including options from Mac apps, third-party apps, and even widgets from your iPhone. Drag the widget you want directly onto your desktop, allowing it to integrate with your workspace. This process makes it easy to customize your Mac’s desktop with useful widgets like weather or calendar.
How do you add widgets to your desktop from your iPhone in macOS 14 Sonoma?
To add widgets to your desktop from your iPhone in macOS 14 Sonoma, make sure your iPhone is connected to the same Apple ID. Click “Edit Widgets” from your Mac’s desktop and find widgets available from your iPhone in the list. Drag the iPhone widget to your Mac’s desktop. This feature lets you display and use iPhone widgets directly on your Mac, offering more flexibility and customization.
How do you use interactive widgets on a Mac with desktop widgets in macOS Sonoma?
Interactive widgets on a Mac in macOS Sonoma allow you to engage with widgets directly on your desktop. After adding widgets to the desktop, you can interact with them by clicking on them to access more detailed information or perform tasks like checking off reminders or controlling music playback. Interactive widgets make it easier to manage apps and information without opening the full application, providing a smoother experience for Mac users.
How can you manage and remove widgets from the desktop in macOS 14 Sonoma?
To manage and remove widgets from the desktop in macOS 14 Sonoma, right-click the widget you want to remove and select “Remove Widget” from the options. You can also click the desktop and choose “Edit Widgets” to manage which widgets appear on your screen. This allows you to easily organize and control which widgets you want to display, keeping your desktop clutter-free while still using the most important widgets.