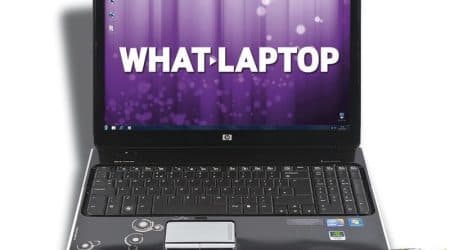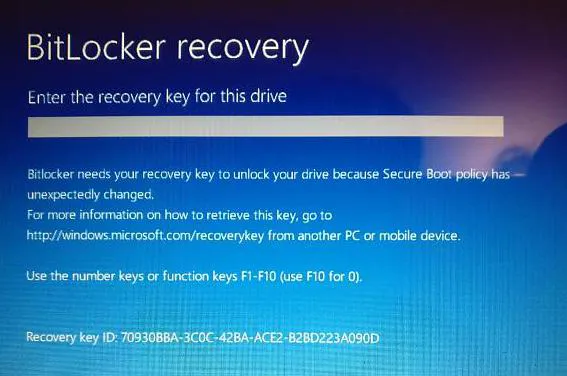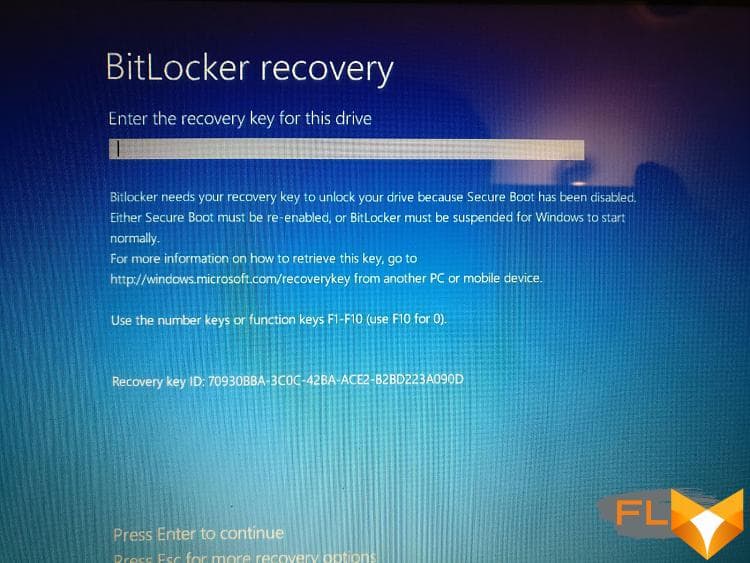
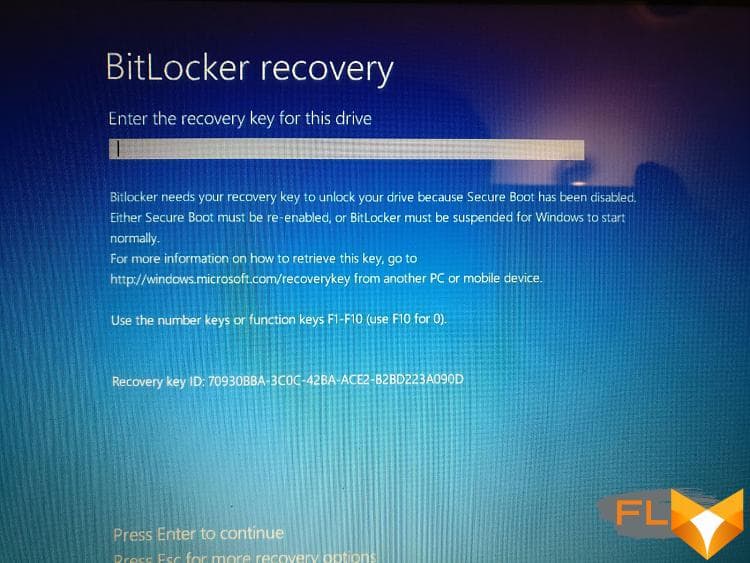
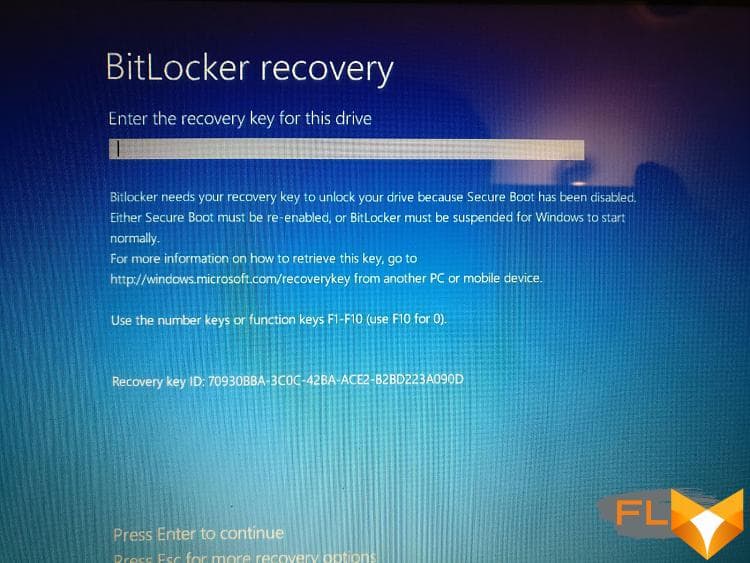
For those who own a Dell laptop, you may have encountered BitLocker, a security feature designed to protect your data. While it indeed offers substantial protection, there are instances when it may become an inconvenience, especially when your recovery key gets misplaced. This practical guideline details efficient ways to navigate past the BitLocker recovery key on your Dell portable computer.
Understanding the functionality of BitLocker is crucial before proceeding with bypassing. BitLocker is a disk encryption program designed to protect your Dell laptop’s data by encrypting it. Remember, bypassing it may expose your personal data to potential threats. If you proceed, it is essential to secure your data before bypassing the BitLocker recovery key.
Often, system administrators or users need access to data but find themselves unable to locate the BitLocker Recovery Key. In other instances, it might be simply a case of user preference not to have this extra layer of security. This article offers a precise guide to help in securely navigating around the BitLocker recovery key, ensuring that the users of Dell laptops and other devices that use BitLocker maintain access to their data without compromising their security.
Note: It is advisable to refrain from circumventing the BitLocker Recovery Key unless absolutely necessary. Always make sure to create a backup of your data when fiddling with any system securities. Always prioritize data safety.
Deciphering the Role of BitLocker Recovery Key on Dell Laptops
The BitLocker recovery key on Dell laptops is basically an important safeguard against unforeseen situations where standard system access may be disrupted. It plays a crucial part in the retrieval or boot process, allowing authorized users to regain access when the normal boot process has been hindered or damaged in some way.
Alienating this established process can cause severe consequences, like permanent data loss. Other risks may include system instability or in some dread cases, making the laptop unusable. As a result, a thorough comprehension of the BitLocker key is significant, not only to maximize safety and the capabilities of your notebook but also to preserve your crucial data.
An Overview of BitLocker Recovery Key
BitLocker recovery key is a unique 48-digit numerical password that may enable you to bypass the system security, in case you are unable to log in via the regular method on your Dell computer. This key can be utilized when BitLocker enters the recovery mode and can further help in gaining valuable insights about the recovery options and alternatives.
Here is a brief summarization of what BitLocker recovery key is all about:
- The key is a 48-digit number, kept secure within the BitLocker settings or the Microsoft account attached to your notebook.
- It can be used as an alternate sign-in method when you don’t remember your Microsoft account password or when there is an abrupt change in the system settings or configuration.
- BitLocker recovery key can be an essential tool while dealing with BitLocker problems and it can potentially save your Dell notebook from catastrophic scenarios.
This key provides security to the system by introducing an additional layer of authentication, hence, it is a critical step to keep this key secure and private. Losing the key can mean losing access to your Dell laptop and the data contained within. Therefore, it is always recommended to store this key in a secure place.
All in all, to overcome scenarios that threaten the accessibility of your Dell laptop, the recovery key plays an instrumental role. While the importance of safeguarding your BitLocker recovery key cannot be overstated, understanding the function and mitigation via the recovery key is equally pivotal.
Understanding the Concept of BitLocker’s Rescue Key
The rescue key for BitLocker, a crucial part of the BitLocker Drive Encryption feature, is a unique sequence of numbers and letters that serves as a safety measure in the event that you forget your login credentials.
BitLocker, provided by Microsoft, is designed to safeguard the data on your storage devices by encrypting the contents to prevent unauthorized access. If BitLocker is enacted on your system and something unexpected occurs, like adjustments to your system’s BIOS or startup settings, BitLocker initiates a recovery mode. To regain access to your encrypted drive in these circumstances, youll need to input the BitLocker recovery key.
Where Your BitLocker Recovery Key Resides
The storage of your BitLocker encryption’s rescue key is based on the method selected when BitLocker was first set up. You might have opted to save it:
- In your Microsoft account.
- As a file in a specified location.
- In a hard copy format, printed out.
It’s exceedingly important that you keep this key secure, but also accessible. Losing it could result in the permanent loss of access to the encrypted drive and the data it contains.
Finally, bypassing the BitLocker recovery key on a Dell laptop should be approached with caution. Any improper action with BitLocker could potentially prevent access to your data.
BitLocker: Safeguarding Your Dell Laptop
BitLocker, Microsoft Windows’ integrated encryption software, provides a high level of safety for your Dell laptop. Its primary function is to safeguard your data if your laptop ends up in the wrong hands. By encoding your data, it ensures that unauthorized individuals cannot access your private information should your laptop be lost or stolen.
The Power of Encryption
This encryption tool introduced by Microsoft makes use of powerful algorithms to scramble your data into an unreadable format. This exceptional level of encryption is called cipher text. Without the proper decryption key, this text remains incomprehensible to unauthorized individuals. As such, valuable and sensitive information stored in your Dell laptop remains protected, keeping your peace of mind intact.
Key Protection
BitLocker’s encryption is only as secure as the protection of your key. This tool adds an extra layer of protection by storing the decryption key in your computer’s Trusted Platform Module (TPM). This is a dedicated microprocessor designed to secure hardware. The key is only released when the correct user credentials are provided. This approach ensures that even if your Dell laptop is physically tampered with, the data remains inaccessible to unauthorized personnel.
Secure Booting
One standout feature of BitLocker is its ability to confirm the integrity of boot files. Indeed, with this encryption technology applied, your Dell laptop will not start Windows if it detects any unauthorized changes to these files. This protection mechanism is beneficial in preventing boot-sector viruses and other such threats that are capable of bypassing usual safeguards.
In conclusion, BitLocker is a powerful tool integrated into Microsoft Windows to provide robust encryption protection for your Dell laptop. It not only encrypts your data but also offers protection for your decryption key while verifying the integrity of boot files.
Instances Where a BitLocker Recovery Phrase May Be Needed
There are various situations where you might need the recovery code for BitLocker; a partition encryption system developed by Microsoft to safeguard data on portable devices or desktop systems that run on Windows operating systems. This key is essentially a digital safety net for data access problems linked to BitLocker. Below are some of these circumstances:
- System Modifications: Significant modifications to your system can prompt BitLocker to go into recovery mode. This might include updates to the BIOS or UEFI firmware, system management mode, boot order or moving the hard disk with BitLocker to another system.
- Entering Incorrect Passwords: If you enter the wrong BitLocker PIN or password too many times, it prompts for a recovery key to verify that you’re the systems rightful owner.
- Resetting or Deleting TPM: In a situation where your system’s TPM (Trusted Platform Module) is reset, deleted, or becomes inaccessible, BitLocker’s recovery mode will be activated. The recovery key will then be your only alternative to regain access to your BitLocker-protected data.
- Physical Alterations: Physical alterations in the form of changing the motherboard might be interpreted by the system as a potential security threat, which triggers the BitLocker recovery mode.
Understanding why and how to bypass the BitLocker recovery key is important to minimize downtime and frustration. However, always be cautious and make sure you have the necessary recovery keys in a safe and easily accessible location. As while it is a security measure, losing the recovery key can lead to becoming permanently locked out of your own system.
Getting Ready to Overcome the BitLocker Recovery Key Requirement on Your Dell Laptop
Before moving forward with bypassing the BitLocker recovery key on your Dell laptop, it’s crucial to handle several preparatory steps. These actions are significant as they will guarantee a smooth process and minimize the risk of data loss or device damage.
Perform a Data Backup
First and foremost, it’s crucial to back up your essential data. This step is essential for a couple of reasons. Firstly, it provides a safety net in the event of an unexpected malfunction. Secondly, it ensures you have unrestricted access to your data during the bypassing process.
There are several methods you can utilize for this, such as:
- Using an external hard drive or a USB flash drive
- Backing up your data on a cloud platform
- Transferring your data onto another device
Keep Your Dell Laptop Plugged In
It’s worth noting that bypassing the BitLocker recovery key tends to be a power-consuming process. As such, it’s necessary to connect your Dell laptop to a stable power source. This step prevents any unwanted incidents like the laptop shutting down midway, which can result in complications.
Standard Software and Driver Updates
Another significant step in preparing to bypass the BitLocker recovery key is ensuring that all your software and drivers are up to date. Installing the most recent Windows updates can help reduce potential issues that may come up during the bypass process. It’s equally crucial to install the latest firmware and hardware drivers available from Dell.
Understanding the Risk Involved
Lastly, it’s crucial to comprehend the risks that come with bypassing BitLocker recovery key on your Dell laptop. Performing this action can potentially expose your device to certain security risks. As such, it’s advisable to consider the importance of the data on your device and ponder whether bypassing the BitLocker is necessary.
By following these pre-bypass steps, you can ensure a smoother process when you finally proceed to bypass the BitLocker recovery key on your Dell laptop.
Recognizing the Potential Hazards of Circumventing BitLocker on Dell Laptops
BitLocker, a pre-installed encryption program on Dell laptops, is a pivotal component in safeguarding your vital data stored on the hard drive. However, some users aim to override this feature for various reasons. Recognizing the inherent risks associated with this action is paramount to making informed decisions regarding your laptop’s security.
Mitigating cyber threats
BitLocker is an effective line of defense against unauthorized data access, especially in instances of theft or loss. The program employs advanced encryption techniques that render stored information unreadable without the correct key. By sidestepping BitLocker, you are placing your confidential data, personal documents, and valuable digital assets at risk.
- Prone to Malware: Overriding BitLocker opens up the vulnerability of your system to malware attacks. The robust encryption capability of BitLocker is designed to thwart such breaches, and bypassing it impairs this crucial security feature.
- Unauthorized Data Access: BitLocker employs advanced authentication protocols to prevent unauthorized data access. If you bypass these protocols, your personal and sensitive information becomes easier to intercept by malicious entities.
- Loss of Data Integrity: By overriding BitLocker, the integrity of your digital files can be compromised. Encryption keeps your data intact and free from tampering, which is lost without the protection of BitLocker.
Understanding Data Encryption
Encryption converts plain, readable data into a coded format, readable only by authorized users with the correct decryption key. BitLocker encrypts the entire hard drive, essentially locking the data behind a secure wall. By circumventing this feature, you are effectively leaving your digital valuables unprotected.
While managing or bypassing BitLocker’s recovery key may seem like a more convenient option, it’s essential to weigh the associated risks. The potential harm to your data’s privacy and integrity far outweighs the convenience of faster or unrestricted access.
Confirmation of Administrator Privileges
Before discussing ways to override the BitLocker Recovery Key on a Dell laptop, it is critical to confirm that you have the necessary administrator privileges. These rights grant you access to a range of vital features on your computer system. Without administrator access, it can be difficult or even impossible to undertake specific tasks, such as disabling the BitLocker Recovery Key.
This step is essential because many important functions on your computer, such as altering security settings and managing other user accounts, are restricted to administrators. Therefore, validating your status as an administrator is the first step in undertaking any significant changes to a computer system.
Steps to Confirm you have Administrative Access
- Start by clicking the Start button on the lower-left corner of your screen, then select your profile icon.
- Next, click on the ‘Change account settings’ option which will lead you to the ‘Accounts’ settings.
- In this tab, your account type is listed under the ‘Your Info’ section. If your account is labeled as ‘Administrator’, you possess the necessary rights.
In case your account does not possess administrator rights, you may need to consult with your system administrator or the person responsible for managing the computer system’s settings. Having administrator access is essential when it comes to adjusting important settings, such as bypassing the BitLocker Recovery Key on a Dell laptop.
Note: In some cases where the computer is owned by a business or an educational institution, obtaining administrator access may not be possible for security reasons. Always ensure you have the necessary permissions before attempting to change security settings.
Ways to Circumvent the BitLocker Recovery Key
The BitLocker Recovery Key is an essential security component developed by Microsoft to protect the information on your Dell laptop. However, there might be occasions where you need to get past this recovery key. So, to help you in such instances, we have detailed a few strategies that you can apply to bypass the BitLocker Recovery Key.
Via the local Group Policy Editor
One way to circumvent the BitLocker Recovery Key is through the Local Group Policy Editor in Windows. This built-in Windows tool provides you with options to manage your system settings, which includes BitLocker settings as well. However, be aware that using Local Group Policy Editor incorrectly can cause serious issues with your system.
- Press Windows + R to open the ‘Run’ command dialog box.
- Type in ‘gpedit.msc’ and hit ‘Enter’.
- In the window, navigate to ‘Computer Configuration > Administrative Templates > Windows Components > BitLocker Drive Encryption > Operating System Drives’.
- Open the policy named ‘Require additional authentication at startup’.
- In the new window that appears, select ‘Enabled’. This should disable the pre-boot authentication and thereby, BitLocker Recovery Key.
- Click on ‘Apply’ and then ‘OK’ to save the changes.
Through the Control Panel
Another method is via the Control Panel, which provides access to system and security settings, including BitLocker Drive Encryption.
- Open ‘Control Panel’ and select ‘System and Security’.
- Under that, go to ‘BitLocker Drive Encryption’.
- Click on the ‘Turn off BitLocker’ option for the drive you want to decrypt. This does require administrator access.
- A warning will be displayed asking whether you want to decrypt the drive. Confirm your choice to start the decryption process.
- Once the drive is decrypted, you can access the data without the need for the BitLocker Recovery Key.
Remember, these methods should only be used if you are sure of what you’re doing. It’s imperative to note that bypassing the BitLocker Recovery Key could potentially expose your data to unauthorized access and thus compromise your data security.
How to Deactivate BitLocker via Windows Configurations
In order to disable the BitLocker encryption on a Dell laptop, the settings within the Windows Operating System are a useful resource. This procedure involves a series of specific steps and precautions. Remember, before you start, always ensure you have saved any data you cannot afford to lose.
Firstly, access the ‘Control Panel’ through the Windows Start menu. Navigate to ‘System and Security’, followed by ‘BitLocker Drive Encryption’.
Within the BitLocker settings, you will find the targeted drive. Click on the option labeled ‘Turn off BitLocker’. A popup message will appear, requiring confirmation of the action. Confirm that you want to deactivate BitLocker, and then the decryption process will begin. This may take some time, so patience is required.
The decryption process deciphers all the encrypted data, thus, it depends on the size of the data. When the process is complete, BitLocker will be turned off and your drive will no longer be encrypted.
It’s important to remember that while disabling BitLocker will make accessing your files more convenient, it also makes the laptop more vulnerable to unauthorized access. Therefore, it is recommended to activate BitLocker again if the laptop contains sensitive information, or if it will be connected to insecure networks.
Additional method:
If you would prefer to use commands to deactivate BitLocker, the Command Prompt can be utilized. Access it via the Start Menu, but be sure to ‘Run as administrator’. The following command will disable BitLocker: ‘manage-bde -off C:‘. Replace ‘C’ with the letter of your encrypted drive.
Overcoming BitLocker Protection Via the Command Prompt
Windows BitLocker Drive Encryption offers a robust level of security to prevent unauthorized access to the data on your Dell computer’s solid-state drives or hard disks. However, there are instances where bypassing BitLocker may be necessary, for example, cumulative system failures or forgotten passwords. In these instances, due to the robust nature of BitLocker, it then becomes an obstacle. One effective way of overcoming this requirement is through using the Command Line Tool.
Steps in Overcoming BitLocker via Command Line
Before proceeding towards the command line approach, please ensure you have administrative privileges. Without admin rights, you would not be able to perform any of the necessary actions.
- Start – To initial the process, first, you need to access the Command Prompt. Click on the Start button, type cmd and right-click on Command Prompt, then choose Run as administrator.
- Disable BitLocker – Once you access the Command Prompt, the next step involves turning off BitLocker encryption. This step involves using the manage-bde -unlock command followed by the drive letter and the Recovery Password. Example Command: manage-bde -unlock C: -RecoveryPassword YOUR_PASSWORD
- Decryption – After successfully unlocking your system, you can now proceed to the decryption process. Use the command manage-bde -off command followed by the drive letter. Example Command: manage-bde -off C:
Note: Replace ‘YOUR_PASSWORD’ with the appropriate password associated with the drive.
By following the steps outlined above, you bypass BitLocker in a scenario where the Recovery Key cannot be accessed through the traditional means on your Dell laptop. It’s important to remember that this method should only be used as a last resort option, and always ensure that critical data is properly backed up.
Employing External Software to Circumvent BitLocker Security on Dell Laptops
Microsoft’s BitLocker offers robust protection for your data. However, there may be reasons and circumstances which necessitate disengaging these safety measures without having access to the usual recovery key. There are several third-party tools on the market which can assist in circumventing BitLocker security, enabling you to gain access to your Dell laptop.
Safeguarding Personal Data and Privacy
Notwithstanding the utility of these tools, it is crucially important to emphasize that they should be used responsibly and ethically. Their use should be limited to instances where you have legitimate access to a laptop but the recovery key is misplaced or forgotten. Unauthorized access or attempts to infringe upon others’ privacy is ethically unacceptable and likely illegal. Always prioritize personal privacy and data security.
Evidence of Success through External Tools
M3 BitLocker Recovery and Hasleo BitLocker Anywhere are examples of popular software tools that have proven successful in effortlessly bypassing BitLocker. These tools essentially decrypt the BitLocker protection and allow users to access their device and data.
- M3 BitLocker Recovery: This software is user-friendly and specifically designed to decrypt BitLocker encrypted drives. Additionally, it is capable of recovering deleted or lost files from BitLocker encrypted drives.
- Hasleo BitLocker Anywhere: This alternative is renowned for its comprehensive BitLocker solution. It allows users to encrypt and decrypt drives, change passwords, and export BitLocker recovery keys.
It should also be noted that while these tools are able to bypass BitLocker, they do it ethically – by decrypting the BitLocker protection, not by breaking it. Consequently, they offer an ethical and effective method for valid BitLocker users to regain control of their device should they lose access. Remember, responsible use of such tools is essential in maintaining a secure digital environment.
Ensuring the Safety of Your Data After Accessing BitLocker Without the Recovery Key on a Dell Laptop
Securing sensitive information should be a major concern for any user, even after circumventing the BitLocker Recovery Key on a Dell laptop. This, however, doesn’t imply you have to compromise on data security. In fact, you can employ a handful of techniques to ensure that your data safety isn’t jeopardized.
Safeguarding Your Dell Laptop Post-BitLocker Access
Regular Updates
Staying updated with the latest software versions is paramount in maintaining the security integrity of your laptop. Regular updates come with improved security enhancements, making it difficult for unauthorized persons to gain access to your machine. Always ensure to check for system updates and install them instantly.
Use Strong Passwords
Creating a strong password enhances the security of your laptop. Make sure your password is long and comprised of diverse characters. Include numerals, upper and lower case letters, as well as special characters, to make it harder for others to guess. Always avoid obvious phrases or personal information that can easily be associated with you.
Implement File Encryption
Even when you have bypassed the BitLocker, utilizing file-specific encryption remains a viable option for data security. This ensures that even if someone manages to gain access to your computer, they cannot read or alter certain files without the respective encryption key.
- Regular System Scans
- Restricted Access
In addition to these measures, regular system scans can help identify and rectify potential threats, keeping your data secure at all times. Use a reliable antivirus software to routinely scan your system and remove any identified threats.
Limit the number of people that have access to your Dell laptop. The fewer people that have access to your computer, the lower the odds of unauthorized entry to your system.
Remember, when it comes to data security, it’s always better to be safe than sorry. Make sure to implement the above measures to keep your data safe after accessing BitLocker without the recovery key on a Dell laptop.
Other Methods of Safeguarding Your Dell Notebook
In the digital era, protecting your devices from threats has become crucial. Your Dell laptop is not just a tool, but a hub for your personal and work-related data. When you decide to go beyond the standard BitLocker Recovery Key feature for Dell notebooks, you open a new world of safety measures.
Encrypting your files is one of the go-to methods. Encryption turns your data into unreadable code that can only be translated back to readable information with the correct decryption key. This safety measure ensures that even if a hacker manages to bypass your security and gain access to your files, they can’t actually make sense of the data itself.
Different Methods of Ensuring Laptop Security
- Password Protection: The most basic form of laptop protection is using a strong and unique password. Keep in mind, using an easy-to-guess password defeats the purpose of having one in the first place. Opt for a mix of numbers, symbols, and both upper- and lower-case letters.
- Built-in Security Software: Many Dell laptops come with pre-installed security programs such as McAfee or Norton. Make sure to regularly update these for the best all-round protection.
- Regular Data Backup: Regularly backing up your data not only ensures that you don’t lose important information, but can also serve as a record of the data stored on your laptop in case of theft. Consider using an external hard drive or cloud service for your backup needs.
- Firewall: A firewall is a network security system that monitors and controls incoming and outgoing network traffic based on predetermined security rules. It serves as a barrier between a trusted and an untrusted network.
Protecting your laptop goes much further than installing an antivirus or opting for recovery keys. With the right approach, you can make it a real challenge for intruders to bypass your security and access your valuable data.
FAQ How to bypass bitlocker recovery key on dell laptop:
How do I enable BitLocker on Windows 10?
To enable BitLocker on Windows 10, go to ‘Control Panel’ > ‘System and Security’ > ‘BitLocker Drive Encryption’, select the drive you want to encrypt, and follow the on-screen instructions to set it up.
What should I do if I am prompted with a BitLocker recovery screen after a BIOS update?
If you encounter a BitLocker recovery screen after a BIOS update, enter the BitLocker recovery key, which can usually be found in your Microsoft account or saved in a file or printed document.
How can I find the BitLocker recovery key if I am locked out of my laptop?
To find the BitLocker recovery key, check your Microsoft account online, look for a saved file or printed document, or contact your system administrator if your device is connected to an Active Directory.
Is there a way to unlock BitLocker without the password and recovery key?
It’s generally not possible to unlock BitLocker without the password and recovery key. BitLocker is designed to prevent access to data without the correct credentials.
How can I suspend BitLocker protection before reinstalling Windows?
To suspend BitLocker, go to ‘Control Panel’ > ‘System and Security’ > ‘BitLocker Drive Encryption’, click ‘Suspend protection’, and confirm your choice. Remember to resume protection after you’ve reinstalled Windows.
What steps should I follow to enter the BitLocker recovery key on a Dell laptop?
To enter the BitLocker recovery key on a Dell laptop, restart the laptop and wait for the BitLocker screen to appear, then enter the recovery key when prompted.
How do I set up BitLocker on a new Windows 11 laptop without TPM?
To set up BitLocker without TPM on Windows 11, go to ‘Group Policy Editor’, navigate to ‘Computer Configuration’ > ‘Administrative Templates’ > ‘Windows Components’ > ‘BitLocker Drive Encryption’, and enable the ‘Require additional authentication at startup’ option.
Can I recover data from a drive encrypted with BitLocker if I lost the recovery key?
Data recovery from a BitLocker-encrypted drive without the recovery key is extremely difficult and often not possible. It’s crucial to keep a backup of your BitLocker recovery key.
If my personal computer is asking for the BitLocker recovery key, where can I find it?
If your personal computer is asking for the BitLocker recovery key, you can find it in your Microsoft account if you have saved it there, or in any backup location where you might have stored the recovery key.
What should I do if my BitLocker screen is stuck in a recovery loop?
If your BitLocker screen is stuck in a recovery loop, try entering the correct BitLocker recovery key. If that doesn’t work, a full system reset may be necessary, but be aware that this can lead to data loss.
How can I recover a lost BitLocker password for my Dell laptop?
If you’ve lost your BitLocker password for a Dell laptop, you can use the BitLocker recovery password or key that was created when BitLocker was first enabled. This key may be saved to your Microsoft account or in a file or printed document.
What should I do if my Dell laptop asks for BitLocker recovery when I start it?
If your Dell laptop is asking for BitLocker recovery on startup, enter the BitLocker recovery key. This key may be stored in your Microsoft account, a USB drive, or a file if you saved it when BitLocker was first set up.
How can I contact Dell support for BitLocker issues?
You can contact Dell support for BitLocker issues through the Dell US website or by calling their customer service. Be sure to have your laptop’s service tag or express service code ready for quicker assistance.
Is there a way to bypass the BitLocker password if I can’t remember it?
Bypassing the BitLocker password without the recovery key is not feasible as it’s a security feature designed to protect data. Your best option is to find the recovery key.
How do I find the BitLocker recovery key for my system drive?
To find the BitLocker recovery key for your system drive, check your Microsoft account if the key is linked to it, look for a saved file or printed document with the key, or check with your system administrator if it’s a work device.
What steps should I follow to change the BIOS settings with BitLocker enabled?
When changing BIOS settings with BitLocker enabled, you should first suspend BitLocker protection to avoid triggering a recovery mode. After making BIOS changes, resume BitLocker protection.
How can I update the TPM firmware with BitLocker enabled on my laptop?
To update the TPM firmware with BitLocker enabled, use the ‘suspend protection’ option to update BitLocker TPM settings in the BitLocker Drive Encryption menu, perform the firmware update, and then resume BitLocker protection.
What should I do if the correct BitLocker recovery key is not being accepted?
If the correct BitLocker recovery key is not being accepted, ensure you’re entering the key correctly without any typos. If it still doesn’t work, it’s possible the key is lost or mixed up with another key.
How can I add my BitLocker recovery key to my Microsoft account?
To add your BitLocker recovery key to your Microsoft account, log in to your MS account, navigate to the ‘Devices’ section, find your device, and there should be an option to save your BitLocker recovery key.
What are the steps to encrypt a new drive with BitLocker on Windows 8.1?
To encrypt a new drive with BitLocker on Windows 8.1, right-click the drive in File Explorer, select ‘Turn on BitLocker’, and follow the on-screen instructions to set up a password and save the recovery key.