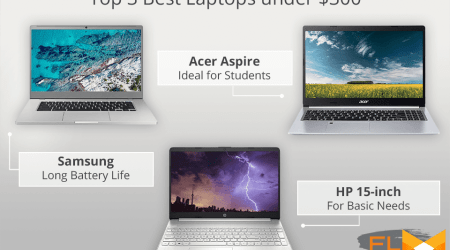In today’s digital world, a personalized experience enhances the connection between users and their devices. The entrance interface plays a crucial role in setting the tone for interactions every time you pick up your gadget. With innovative features now available, it’s easier than ever to make this interface reflect your unique style and preferences.
Whether you’re looking to incorporate vibrant colors, captivating images, or functional widgets, the possibilities for expressing individuality are boundless. Diving into the realm of personalization allows for a creative approach, enabling you to design an atmosphere that resonates with your personality, mood, or even the seasons.
Embracing these new capabilities means that you can transform what was once a standard visual into a dynamic canvas. It’s not just about aesthetics; it’s about crafting an experience that feels distinctly yours, every time you engage with your device. Let’s explore how to achieve this transformation and unlock the full potential of your gadget’s entrance interface.
Understanding iOS 16 Lock Screen Features
The latest version of Apple’s operating system introduces a range of innovative functionalities that significantly enhance user experience. These advancements facilitate personalization and utility, allowing individuals to tailor their device interfaces according to their preferences.
Key Innovations
Among the notable features are:
- Customization Options: Users can select from various fonts and colors to modify the date and time display, creating a look that resonates with personal style.
- Widgets: The addition of widgets allows for quick glances at essential information, such as weather updates, calendar events, or reminders.
- Photo Alternatives: Users can employ dynamic images or their chosen pictures as the backdrop, offering a unique visual experience each time they check their devices.
Enhanced Functionality
This version also includes:
- Focus Modes: Integration of Focus Modes allows for distinct configurations tailored to specific activities, helping users stay organized and present.
- Notifications Display: A revamped notification presentation offers improved visibility and interaction, making it easier to manage incoming alerts.
- Live Activities: This new feature provides real-time updates for certain applications, ensuring users have access to the latest information right from their device interface.
These enhancements not only contribute to aesthetic appeal but also enhance functionality, making for a more seamless experience overall.
How to Change Wallpaper Effectively
Transforming the backdrop of a device can refresh its appearance and enhance user experience. By selecting the right image or pattern, one can create a personalized vibe that resonates with style and mood. This process not only beautifies the interface but also reflects individuality and creativity.
Selecting the Right Image
Choosing an appropriate image is crucial for achieving a visually appealing effect. Consider options that are vibrant yet not overwhelming, allowing icons and widgets to stand out. Images depicting nature, abstract art, or subtle textures often work best. Ensure the resolution is high to maintain clarity and sharpness, making the overall aesthetic pleasing.
Utilizing Color Schemes
Incorporating harmonious color schemes can significantly elevate the overall look. Select wallpapers that complement the prevailing hues of apps and icons. A well-matched color palette creates a cohesive feel and enhances usability. Experimenting with gradients or muted tones can add depth without being distracting, making navigation smoother and visually enjoyable.
Personalizing Widgets for Quick Access
Enhancing your device’s functionality through tailored elements allows for a more efficient and user-friendly experience. By strategically incorporating these elements, you can streamline your daily interactions and ensure that essential information is always readily available. This not only saves time but also contributes to a more organized view at a glance.
Choosing the Right Functions
Selecting the most useful functions is crucial in optimizing accessibility. Evaluate which tools or information you require the most frequently, and prioritize their placement. Below is a comparison of popular widget categories to consider for quick retrieval.
| Widget Category | Description | Examples |
|---|---|---|
| Weather | Instant weather updates including temperature and conditions. | Current temperature, forecast overview. |
| Calendar | Quick glance at upcoming events and important dates. | Today’s agenda, next appointment. |
| Fitness | Track daily activity levels and workout stats at a glance. | Step count, workout history. |
Arranging for Efficiency
After selecting the appropriate features, arranging them in a logical order can further enhance usability. Group similar functions together or position crucial elements in prominent spots for effortless access. This strategic layout not only simplifies navigation but also enriches the overall experience with your device.
Choosing the Right Clock Style
Selecting an appropriate time display can significantly enhance the aesthetic appeal of the interface. Various styles are available, each offering a unique touch that can reflect individual personality while maintaining functionality. It’s essential to consider how the chosen design aligns not only with your taste but also with the overall ambiance of your device.
Exploring Different Designs
There are multiple clock formats to explore, from minimalist to bold and artistic. Some individuals may prefer a classic, understated look that blends seamlessly with their visual theme, while others may be drawn to more modern or whimsical styles that stand out. Take the time to review each option, allowing for a well-informed decision that suits both style and readability.
Balancing Visibility and Style
While aesthetic is important, it’s equally vital to ensure that the selected style remains clear and legible at a glance. Consider factors such as contrast, size, and placement of the time display to ensure functionality is not compromised in the pursuit of visual appeal. Striking the right balance will create a pleasing and practical result.
Incorporating Photos for a Unique Look
Integrating images into your device’s backdrop can transform its appearance into something more personal and engaging. It allows for a creative expression of individuality while showcasing cherished memories or favorite moments. Here are some ways to make that happen.
- Selecting Meaningful Images: Choose pictures that resonate with you, whether they’re from memorable vacations, family gatherings, or artistic works you admire.
- Utilizing Different Layouts: Experiment with various arrangements and placements to see how they affect the overall aesthetic. Consider full-screen images or partial overlays to create depth.
- Adjusting Colors and Tones: Use photos with colors that complement or contrast with the device’s interface, enhancing overall visual appeal while maintaining harmony.
- Incorporating Art: Include artwork or designs that inspire you, giving a creative flair to the overall presentation while steering away from conventional photos.
By thoughtfully selecting and arranging images, you can cultivate a backdrop that reflects your personality and interests, making every glance at your device a delightful experience.
Exploring Custom Color and Font Options
Personalization is key to making your device reflect your unique style. One exciting aspect of this personalization is the ability to tailor visual elements, such as hues and typography. By selecting distinct colors and fonts, users can create a vibrant and engaging visual atmosphere that resonates with their personality and preferences.
Choosing the Perfect Colors
The palette you choose can significantly influence the overall aesthetic. Consider colors that complement each other and evoke the desired mood. Whether you prefer a minimalist look with soft pastels or a bold statement with vibrant shades, the options available allow for extensive customization. Explore combinations that stand out yet maintain harmony, ensuring your display is visually appealing and easy to navigate.
Fonts that Speak Volumes
The right typography can add character and flair to your interface. Different fonts convey various emotions and styles; for instance, sleek sans-serifs may impart a modern feel, while elegant serifs can lend sophistication. Take the time to experiment with available font choices to find one that truly encapsulates your identity. A carefully selected font not only enhances readability but also contributes to an overall cohesive appearance.
Q&A: Edit iphone lock screen ios 16
How can you customize your iPhone’s lock screen in iOS 16?
To customize your iPhone’s lock screen in iOS 16, start by doing a long press on the lock screen until you see the customization options. You can tap “Customize” to edit the existing lock screen or create a new lock screen by selecting “Add New Wallpaper.” From there, you can change the lock screen wallpaper, adjust the font, and add widgets like weather or calendar. You can also use photo shuffle or set a lock screen to match a specific focus mode, offering a more personalized experience.
How do you add widgets to your iPhone’s lock screen?
To add widgets to your iPhone’s lock screen, long press the lock screen until customization options appear, then tap “Customize.” At the bottom of the lock screen, you’ll see an option to add widgets. You can choose from different widgets like calendar, fitness, or battery status, and place up to four small widgets on your lock screen. Widgets can be moved and resized to fit your preferences, allowing you to quickly access important information directly from the lock screen.
How can you switch between multiple lock screens on your iPhone?
In iOS 16, switching between multiple lock screens is simple. Long press on the lock screen, and swipe left or right to see different lock screen options you’ve created. You can create multiple lock screens, each with its own wallpaper, widgets, and customization. Once you find the lock screen you want to use, tap it, and it will become your active lock screen. This feature lets you easily switch between different lock screens depending on your needs or focus modes.
What options do you have for changing your lock screen and home screen wallpaper?
In iOS 16, you have several options for changing your lock screen and home screen wallpaper. After a long press on the lock screen, you can tap “Customize” to change the lock screen wallpaper or select “Set as Wallpaper Pair” to match the home screen with the lock screen. You can choose from wallpaper options such as new wallpaper images, photo shuffle, or custom images. Additionally, you can edit the lock screen by changing the background, adding widgets, or adjusting the overall look to fit your style.
How can you customize your lock screen on an iPhone running iOS 16?
To customize your lock screen on an iPhone running iOS 16, hold the lock screen until the customization options appear. From there, you can tap “Customize” to change the font, add lock screen widgets, or create a new lock screen by choosing “Add New Wallpaper.” You can also adjust settings like switching your lock screen to a focus mode or editing your current lock screen for a more personalized experience.
How do you add widgets to your lock screen on an iPhone 14 with iOS 16?
To add widgets to your lock screen on an iPhone 14 running iOS 16, hold the lock screen and tap “Customize” at the bottom of the screen. Then, tap the area just below the clock to access the widget selection screen. You can add up to four widgets that display useful information like weather, calendar events, or battery levels. Once added, these widgets make it easy to check important updates without unlocking your iPhone.
How do you switch between lock screens on an iPhone running iOS 16?
To switch between lock screens on an iPhone running iOS 16, hold the lock screen and swipe left or right at the top of the screen to browse through your custom lock screens. You can create and customize multiple lock screens, each with different wallpapers, fonts, and widgets. Once you’ve chosen the lock screen you want, simply tap on it to set it as your current lock screen. This feature allows quick switching for different moods or focus settings.
What steps are needed to delete a custom lock screen in iOS 16?
To delete a custom lock screen in iOS 16, hold the lock screen until the lock screen customization options appear. Swipe to the specific lock screen you want to delete, then tap and hold it. An option to delete the lock screen will appear at the bottom of the screen. Once confirmed, the lock screen will be removed, giving you the flexibility to keep only the lock screens that you actively use.