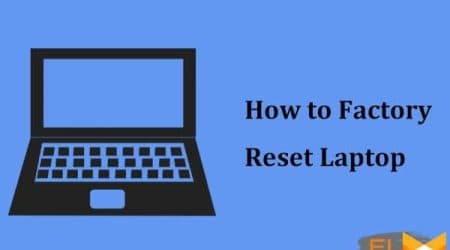Understanding the longevity and performance of your portable device’s energy source plays a crucial role in optimizing its usage. With the increasing reliance on these devices for everyday tasks, ensuring they remain functional for extended periods without interruption is vital. Knowledge about the state of this essential component can lead to better maintenance practices and informed decision-making.
Having insight into the vitality of your energy source not only enhances your experience but can also prevent unexpected disruptions. Recognizing the signs of wear and knowing how to evaluate the current condition can significantly influence the way you utilize your device, ensuring you get the most out of it efficiently.
This article delves into effective methods and techniques that allow users to gain a comprehensive understanding of the performance and efficiency of their device’s power system. By exploring various tools and options within the operating system, you can empower yourself to take proactive steps in maintaining and prolonging the active life of your portable technology.
Understanding Laptop Battery Basics
For those who rely on portable computing devices, comprehending the essentials of power sources is crucial. The efficiency and longevity of these power units significantly impact overall performance and user experience. This section delves into the fundamental aspects that govern how these energy cells function, their composition, and factors influencing their lifespan.
There are various types of energy cells commonly utilized in portable devices, each possessing unique characteristics:
- Lithium-ion: Known for their high energy density and light weight, these are the most prevalent in modern devices.
- Lithium polymer: Similar to lithium-ion but often designed for slimmer devices due to their flexible form factor.
- Nickel-cadmium: An older technology that is less favored today, primarily due to issues like memory effect.
Several factors can influence the performance and lifespan of your energy unit, including:
- Temperature: Extreme heat or cold can adversely affect the power cell’s efficiency.
- Charging cycles: Repeatedly fully draining and recharging can diminish overall capacity.
- Age: Over time, all energy units naturally degrade, leading to reduced performance.
Understanding these basics empowers users to maintain their devices effectively and prolong the duration of their operational capabilities. By recognizing what affects these crucial components, one can take proactive steps to ensure optimal functionality.
How to Access Battery Reports
Obtaining detailed insights about the performance and status of your portable device’s energy source can empower you to make informed decisions regarding its maintenance and usage. One effective way to achieve this is by generating comprehensive reports that outline various aspects of energy consumption and longevity.
Generating the Report
To create a report, you will utilize a built-in command tool. This method involves using the Windows Command Prompt, which can produce an informative HTML file containing essential data about the energy system.
1. Press the `Windows` key, type "cmd," and select "Command Prompt." 2. In the Command Prompt window, type the following command and press `Enter`: powercfg /batteryreport 3. The report will be generated and saved in your user directory, typically located at: C:\Users\YourUsername\battery-report.html
Understanding the Report
Once the report is generated, open the HTML file in your web browser. The report contains several sections, including a summary of the power state, usage statistics, and capacity history. The following table illustrates key components that you’ll encounter:
| Section | Description |
|---|---|
| System Information | Displays specifications regarding the device, including manufacturer and model. |
| Installed Batteries | Details on the number of batteries installed and their respective health metrics. |
| Usage Statistics | Illustrates energy usage patterns, including full charge cycles and discharge rates. |
| Battery Capacity History | Shows changes in the overall charge capacity over time, indicating performance trends. |
By reviewing these insights, you can better understand your device’s energy management, helping to prolong its lifespan and enhance operational efficiency.
Using Windows Settings for Diagnostics
Exploring the built-in tools available within your operating system can provide valuable insights into the performance and condition of your device. By navigating through various configuration options, users can access detailed information and make informed decisions regarding the longevity and efficiency of their equipment.
Accessing the Battery Report
One of the most effective methods to gain an understanding of your power source is by generating a specific report. This report highlights important metrics that can inform you about the current status and past usage.
- Open the Command Prompt with administrative privileges.
- Type the following command and press Enter:
powercfg /batteryreport. - A report will be generated and saved in your user directory.
- Navigate to the specified location to view the details of the report.
Adjusting Power Settings
Fine-tuning the power configurations can directly impact performance and energy usage. Accessing this feature allows you to select optimal settings for your preferences.
- Go to Settings and select System.
- Click on Power & sleep in the sidebar.
- Explore various options, such as choosing the best plan for your needs.
By harnessing these settings, you can identify potential issues and optimize performance efficiently.
Third-Party Tools for Battery Analysis
Various applications exist that can provide deeper insights into the condition and performance of the power cells in portable computers. These tools often come equipped with advanced features that go beyond the basic information provided by built-in system utilities. Below are some popular options for users seeking to monitor and enhance their device’s energy efficiency.
- BatteryCare: This utility focuses on monitoring the usage of the energy pack and includes options to optimize charging cycles. It helps users prolong the lifespan of their power source.
- HWMonitor: Primarily a hardware monitoring tool, HWMonitor also tracks current voltage, temperature, and other critical parameters affecting the energy supply structures. It provides real-time data to enable effective management.
- AIDA64: Known for its comprehensive hardware and software diagnostics, AIDA64 offers detailed information and benchmarking capabilities. Its energy-related features allow users to analyze cell performance over time.
- BatteryInfoView: This lightweight program presents vital statistics such as charge capacity, voltage, and other relevant metrics. It’s user-friendly and offers quick access to essential information.
- Smarter Battery: This software features an insightful interface for tracking battery performance history and health metrics. It assists users in diagnosing potential issues and provides useful tips for maintenance.
Using these applications can empower users to maintain optimum performance and address potential challenges facing their devices effectively. Regular analysis through third-party software may lead to enhanced efficiency and prolonged energy cell longevity.
Interpreting Battery Health Data
Understanding the data related to your power source is crucial for maintaining optimal performance and longevity. By analyzing this information, users can make informed decisions about usage and potential servicing, ensuring that their device operates seamlessly over time.
Key Metrics to Analyze
Several important metrics provide insight into the current state of your energy unit. Among these, design capacity versus full charge capacity reveals how much charge the component can hold compared to its original specifications. A noticeable difference may indicate deterioration. Additionally, monitoring the cycle count offers a perspective on the wear and tear associated with regular use; a lower count suggests minimal degradation, while a higher count typically signals that the unit may need replacing soon.
Interpreting the Results
When reviewing the collected data, look for signs of fading performance. If the full charge capacity significantly falls below the design capacity, it suggests the necessity for intervention. Furthermore, frequent discharges and recharges may exacerbate deterioration. Remember that while some variances are natural over time, substantial deviations necessitate further investigation to avoid potential complications.
Improving Your Laptop’s Battery Lifespan
Enhancing the longevity of portable computer power sources requires a combination of smart usage practices and proper maintenance. By adjusting certain settings and adopting beneficial habits, one can significantly extend the life of the energy provider, ensuring that it performs optimally over an extended period.
Several key strategies can contribute to preserving energy efficiency. Below is a table summarizing essential tips to maximize the performance of portable power units:
| Strategy | Description |
|---|---|
| Adjust Screen Brightness | Lowering the brightness of your display can reduce energy consumption significantly. |
| Disable Unnecessary Peripherals | Disconnect external devices when not in use, as they can drain power. |
| Use Power-Saving Mode | Activating this mode reduces background processes and optimizes power use. |
| Avoid Extreme Temperatures | Keeps the unit in a stable temperature range to prevent harm to the cell. |
| Update Software | Install the latest updates to ensure the operating system runs efficiently. |
| Limit Multi-Tasking | Running too many applications simultaneously can increase energy usage. |
Implementing these practices can lead to a more durable power source, ultimately enhancing the overall efficiency of portable computing devices.
Q&A: How to check your laptops battery health in windows 10
How can you check your laptop’s battery health on Windows 10 and Windows 11, and why is it important to monitor this regularly?
To check your laptop’s battery health on Windows 10 or Windows 11, you can generate a battery health report using Windows PowerShell. Open Windows Search, type “PowerShell,” and run it as an administrator. Type the command powercfg /batteryreport and press Enter. This command will generate a detailed battery report saved in your user folder, usually in the form of an HTML file called “battery-report.html.” This report provides information about your battery’s health, including current capacity, charge cycles, and usage history. Monitoring your laptop’s battery health is important because it helps you understand how long your battery will last and when it might be time to consider replacing it, ensuring your device maintains optimal performance and battery life.
What does the battery health report in Windows show, and how can it help you understand your laptop’s battery performance?
The battery health report in Windows provides comprehensive details about your laptop’s battery performance and usage. It includes sections like “Battery Capacity History,” which shows the battery’s health over time, and the “Battery Life Estimates” section, which provides insights into how long your battery could last based on current and past performance. The report also shows battery charge cycles and the battery’s design capacity versus its current capacity, allowing you to see how much the battery’s health has degraded. By regularly reviewing this report, you can spot issues such as rapid battery drain or declining capacity, which may indicate that the battery is aging or faulty, helping you take steps to preserve battery life or replace it when necessary.
How can you generate a battery report using Windows PowerShell, and what key sections should you look for in the report?
To generate a battery report using Windows PowerShell, open Windows Search and type “PowerShell.” Run it as an administrator and enter the command powercfg /batteryreport. Press Enter, and the report will be generated and saved in your user folder as an HTML file named “battery-report.html.” Key sections to look for in the report include “Battery Usage,” which provides details on how the battery has been used over time, and the “Battery Life Estimates” section, which gives you an estimate of how long your laptop’s battery might last based on its current health. The “Battery Capacity History” section shows how the battery’s capacity has changed, helping you monitor the battery’s overall condition. This information helps you make informed decisions about charging habits and potential battery replacements.
What are some common indicators of battery health decline on a Windows laptop, and when should you consider replacing the battery?
Common indicators of battery health decline on a Windows laptop include a noticeable reduction in battery life, frequent drops in battery level, and the battery charge not holding as long as it used to. You may also see significant differences between the original design capacity and the current capacity in the battery health report. If your laptop’s battery drains quickly even with minimal usage or if the battery life estimates are consistently lower than expected, these are signs that the battery’s health is deteriorating. Consider replacing the battery when the current capacity falls below 70-80% of the original design capacity, or if you receive frequent warnings about low battery health. Replacing an old or failing battery can restore your laptop’s battery life and overall performance.
How can Windows 11 help you check your laptop’s battery status, and what tools are built into the system for monitoring battery usage?
Windows 11 includes several tools to help you check your laptop’s battery status and monitor battery usage. You can view basic battery information directly from the taskbar by clicking on the battery icon, which shows the current charge level and power mode. For a more detailed analysis, go to System Settings and navigate to “Power & Battery.” Here, you can see battery usage details over the past 24 hours or the past week, including which apps are consuming the most power. Windows 11 also allows you to generate a battery report using Windows PowerShell for a comprehensive overview of battery health, capacity, and performance history. These tools are essential for managing your laptop’s battery life effectively and ensuring your device runs efficiently.
Why is it important to check the health of your battery on a new laptop, and how often should you generate a battery health report?
Checking the health of your battery on a new laptop is important because it establishes a baseline for how your battery performs when it’s in optimal condition. Generating a battery health report shortly after getting a new laptop allows you to monitor changes in the battery’s performance over time, helping you detect any early signs of issues. For ongoing maintenance, it’s recommended to check your battery health every few months, especially if you notice a decline in battery life or unexpected shutdowns. Regular monitoring helps you maintain good battery health, adjust usage habits to prolong battery life, and determine the best time to replace the battery to keep your laptop running smoothly.