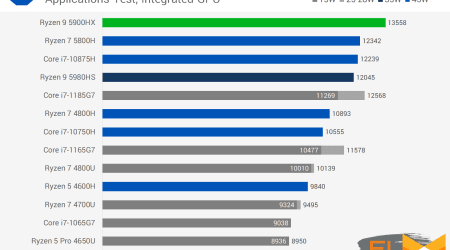In the world of modern computing, maintaining an optimized system is crucial for achieving peak performance. Over time, various files and applications can accumulate, leading to a sense of sluggishness and decreasing efficiency. Understanding how to effectively manage these digital remnants can make a significant difference in the overall user experience.
A proactive approach to decluttering not only enhances functionality but also paves the way for smoother operations and quicker loading times. By identifying and eliminating unnecessary items, you can revitalize your device, allowing it to perform at its best. This process often involves simple steps that anyone can implement without extensive technical knowledge.
Embarking on this journey of digital tidying can seem daunting, but with the right techniques and strategies, the task can be accomplished with minimal hassle. Whether you’re a seasoned user or a newcomer, these practical methods will empower you to reclaim valuable capacity efficiently while enjoying a more responsive system.
Understanding Storage Management on Mac
Efficiently overseeing the allocation and utilization of resources on a computer is essential for optimal performance. This aspect involves recognizing what occupies capacity, identifying unnecessary files, and implementing strategies to enhance efficiency. A well-organized system not only improves functionality but also elevates the overall user experience.
Storage management encompasses various components, including system files, applications, documents, and multimedia. By familiarizing oneself with these elements, users can discern which items are indispensable and which may be candidates for removal. Regular evaluations can reveal hidden data that accumulates over time, contributing to a cluttered environment.
Moreover, different tools and functionalities exist within the operating environment to assist in maintaining an orderly state. Leveraging built-in features can simplify the process of assessing and managing storage needs. Users can benefit significantly from periodic reviews to ensure that their setups remain streamlined, enhancing both performance and productivity.
In summary, grasping the nuances of storage oversight is crucial for anyone looking to maintain a well-functioning device. A proactive approach to identifying and resolving storage issues can prevent sluggish performance and create a more enjoyable computing experience.
Identifying Space Hogs: Tools and Methods
Locating troublesome files and applications that consume a significant amount of storage is crucial for maintaining an efficient computing environment. By recognizing these culprits, users can take informed actions to reclaim valuable resources. This section introduces various tools and techniques to help identify these heavy users of disk capacity.
Applications for Analysis
There are several software solutions available that specialize in scanning and reporting on occupied storage. These applications provide detailed insights into where storage is being utilized most. Here are some popular options:
- Disk Inventory X: A graphical tool that visually represents disk usage with a treemap, making it easy to spot large files.
- OmniDiskSweeper: This application lists all folders and files sorted by size, allowing users to see which items are the largest at a glance.
- DaisyDisk: Features a colorful interface and interactive map, enabling users to explore their files visually and delete unnecessary items quickly.
Manual Techniques for Inspection
In addition to specialized software, users can also employ manual inspection methods to assess storage consumption. These techniques do not require any additional downloads and can be performed with built-in functionalities:
- Open the Finder and navigate to the “About This Mac” option under the Apple menu.
- Select the “Storage” tab to view a graphical representation of how storage is allocated.
- Click on “Manage” to access recommendations and details regarding large files, downloads, and applications.
By leveraging both software tools and manual examination, individuals can effectively identify which files and applications take up the most storage, enabling more strategic management of resources.
Deleting Unnecessary Files and Applications
In the journey towards optimizing performance, a vital step involves getting rid of items that are no longer needed. This process not only enhances efficiency but also contributes to an organized environment, allowing for smoother operations. Identifying and removing these items can lead to noticeable improvements in system responsiveness.
Identifying Redundant Applications
One of the primary areas to consider is the applications installed on the system. Many users tend to accumulate software over time, some of which may never be utilized. Uninstalling these programs can reclaim valuable resources. Navigate to the Applications folder, review the list, and determine which programs can be removed. For a thorough elimination, consider using dedicated uninstallation tools that ensure all associated files are cleared as well.
Cleansing Temporary and Large Files
Temporary files, log files, and downloads can accumulate quickly, taking up significant storage. Regularly cleaning these files can enhance system performance. Utilize built-in features or third-party applications to scan for and delete large files that are no longer necessary. Additionally, make a habit of reviewing the Downloads folder and eliminating any files that are outdated or irrelevant.
Utilizing Cloud Services for Storage Optimization
Harnessing online platforms for file management can significantly enhance the efficiency of digital storage. By shifting data to remote servers, one can conserve local resources while maintaining easy access to essential documents, media, and applications. This approach not only minimizes clutter but also promotes seamless collaboration and data sharing.
Identifying suitable cloud solutions is crucial for effective optimization. Numerous providers offer various features tailored to different needs, including automatic backups, file synchronization, and extensive capacity options. Selecting the right service allows users to manage their assets more effectively, ensuring that critical information is readily available without overwhelming local drives.
Moreover, leveraging cloud technology offers flexibility in accessibility. Files stored remotely can be retrieved from multiple devices, enabling users to work from virtually anywhere. This convenience eliminates the constraints posed by physical storage limitations, empowering individuals to maintain productivity even on smaller devices.
Utilizing cloud services also enhances data security. Most reputable providers incorporate advanced encryption and redundancy protocols, safeguarding information against potential loss or unauthorized access. By relying on these robust systems, users can feel confident that their valuable files are protected while still being easily retrievable when needed.
In conclusion, adopting cloud-based storage options not only aids in optimizing digital environments but also brings numerous benefits that align with modern workflows. By effectively utilizing these services, one can achieve a more organized and efficient approach to file management.
Managing Photos and Media Efficiently
Organizing images and multimedia files effectively can significantly enhance both performance and accessibility on your device. A structured approach helps in minimizing clutter while ensuring that cherished memories and important content are easily retrievable.
Here are several strategies to consider:
- Utilize cloud storage services to back up and store files, freeing up local resources.
- Regularly delete duplicates and unnecessary files that take up valuable memory.
- Create albums or folders to categorize images based on events, themes, or dates for quicker access.
- Implement a regular schedule for reviewing and organizing your media, keeping only what matters.
In addition to these strategies, consider the following tools and applications:
- Photo Management Software: Utilize dedicated applications that automatically identify duplicates and help organize images by metadata.
- Image Compression Tools: Use software to reduce file sizes without compromising quality, optimizing storage.
- File Sharing Platforms: Share and manage media through these platforms, allowing others to access images without storing them locally.
By implementing these practices, managing images and multimedia can become a straightforward and efficient task, ultimately leading to a more organized digital environment.
Running Regular Maintenance for Better Performance
Consistent upkeep is essential for enhancing the efficiency and longevity of your device. By regularly checking and optimizing various aspects of the system, you can ensure it runs smoothly and responds promptly to your commands. Establishing a routine maintenance schedule not only improves performance but also helps in identifying potential issues before they escalate.
Here are some key practices to consider for routine maintenance:
| Task | Frequency | Description |
|---|---|---|
| Software Updates | Monthly | Keeping the operating system and applications up-to-date ensures you benefit from the latest features and security patches. |
| Disk Cleanup | Bi-Monthly | Removing unnecessary files and applications can free up resources and improve overall responsiveness. |
| Disk Permissions Repair | Quarterly | Fixing file permissions can resolve issues related to access and enhance stability. |
| Backup Data | Weekly | Creating backups prevents data loss and ensures you can restore important information if needed. |
| Hardware Checks | Bi-Annually | Inspecting hardware components for dust and ensuring proper connections can greatly reduce overheating and malfunctions. |
Implementing these strategies will contribute to a more streamlined and efficient operation, allowing you to focus on your tasks without unnecessary delays or interruptions. Make a commitment to these practices, and you will enjoy a smoother digital experience.
Q&A: How to free up space on mac
How can you free up disk space on your Mac and optimize storage using macOS settings?
To free up disk space on your Mac, start by checking your storage usage in System Settings. Click on the Apple menu, go to “About This Mac,” and select “Storage” to see how much space is being used. From here, you can access the “Manage” button, which provides recommendations to free up storage space on your Mac. One of the best ways to clear disk space is to enable “Store in iCloud,” which moves files, photos, and messages to your iCloud account while keeping recent files on your Mac. You can also delete files and folders that are no longer needed, remove large disk images, and clear system junk that consumes significant disk space. Using the “Optimize Storage” feature can help automatically remove movies and TV shows you’ve already watched, freeing up additional storage. Regularly emptying the Trash and uninstalling unused apps will also help reclaim valuable storage space on your Mac.
What are the best methods to clear system data on a Mac, and how does system junk affect available disk space?
System data, often referred to as system junk, can take up a significant amount of disk space on your Mac, slowing down performance and reducing available storage. To clear system data, you can start by using macOS built-in tools like “Optimize Storage” and “Reduce Clutter” found in System Settings. These tools help identify files that are taking up valuable space, such as old cache files, logs, and temporary files that can be safely deleted. Another effective method is to use a Mac cleaner app, which scans your hard drive and highlights unnecessary system data, allowing you to clear disk space with just a few clicks. Additionally, clearing browser cache and disk images from previous downloads can free up valuable space on your Mac. Regularly managing these files helps maintain optimal performance and ensures that your Mac’s storage isn’t overwhelmed by unnecessary data.
How can Mac users use external storage to free up space on their hard drive, and what types of files are best stored externally?
Mac users can use external storage, such as an external hard drive or SSD, to offload files that consume significant disk space on their built-in storage. Large files like videos, high-resolution photos, disk images, and old backups can be moved to an external drive to free up valuable storage space on your Mac. To transfer files, simply connect the external drive to your Mac, drag and drop the files you want to move, and then safely eject the drive once the transfer is complete. This method is particularly useful for MacBook Air or MacBook users with limited storage capacity, as it allows them to keep their internal hard drive optimized for performance while storing bulkier files externally. Regularly backing up your files on an external drive not only frees up disk space but also provides a secure location for important data, helping to keep your Mac’s storage organized and efficient.
What steps can be taken to free up storage on your Mac’s startup disk when the disk is almost full?
When your Mac’s startup disk is almost full, it’s essential to free up storage space to prevent performance issues. Start by identifying large files and apps that are taking up space by opening System Settings and navigating to the “Storage” section. You can delete old files, move photos and videos to iCloud, and uninstall apps you no longer use to clear disk space. If your startup disk still lacks space, consider transferring files to external storage or using cloud services to offload data. Clearing out the Downloads folder and emptying the Trash regularly can also reclaim valuable disk space. For more in-depth cleaning, use a Mac cleaner app to remove system junk, duplicate files, and other hidden data that consume disk space on your Mac. Keeping your startup disk optimized helps maintain speed and prevents the dreaded “disk is almost full” alert from interrupting your work.
How can you optimize storage on your Mac to free up disk space, and what tools does macOS offer for cleaning up your hard drive?
To optimize storage on your Mac and free up disk space, macOS provides several built-in tools that help manage your storage effectively. Start by checking your storage settings in System Preferences, under the “Storage” section, where you can see a detailed breakdown of what is taking up space on your Mac. Use the “Manage” button to access recommendations like “Store in iCloud,” which allows you to save space by storing files, photos, and documents in iCloud while keeping recent files locally. Another effective way to clear disk space on a Mac is to use the “Optimize Storage” feature, which automatically removes watched TV shows and movies, and the “Reduce Clutter” tool, which helps you identify and delete large or unnecessary files. Regularly clearing system data on Mac, such as cache files and temporary data, also frees up a significant amount of space, keeping your Mac running smoothly.
What are some effective ways to free up disk space on a Mac when your hard drive is running low, and which files should be prioritized for removal?
When your Mac’s hard drive is running low on space, freeing up disk space is essential to prevent performance issues. Start by cleaning up your Mac’s desktop, as files stored directly on the desktop consume precious storage space and can slow down your Mac. Move or delete files that take up a lot of space, such as large video files, disk images, and old backups that are no longer needed. Use the “Storage” section in System Preferences to find large files and unused applications that can be removed. Moving files to iCloud storage or an external hard drive is another way to create available space on your Mac’s internal drive. Additionally, clearing system junk and temporary files can free up several GB of space, significantly improving your Mac’s performance and ensuring that you maintain optimal drive space for daily use.
How can you clear system data on your Mac to free up space, and why is managing system junk important for maintaining available disk space?
Clearing system data on your Mac is an effective way to free up disk space, especially if system junk is taking up a lot of space. System junk includes cache files, logs, old installation packages, and temporary files that accumulate over time and can slow down your Mac. To clear system data, go to the “Storage” section in System Preferences and use the “Reduce Clutter” option to identify large files and other system junk. Third-party Mac cleaning tools can also help by scanning your Mac for hidden files and providing an easy way to delete unnecessary data safely. Managing system junk is important because it reclaims valuable space on a Mac that would otherwise be consumed by redundant files, ensuring your Mac runs efficiently with plenty of available disk space.
What are the best methods for freeing up hard drive space on a Mac, and how can regular maintenance prevent running out of disk space?
Freeing up hard drive space on a Mac involves a combination of cleaning up unused files, optimizing storage settings, and performing regular maintenance. Begin by reviewing your storage settings in System Preferences to see which files are taking up the most space on your Mac. Regularly delete or move large files that you no longer need to external storage or iCloud. Keeping your Mac’s desktop clean, emptying the Trash, and uninstalling apps you no longer use can also clear disk space effectively. Regularly running a Mac cleaning tool helps maintain your system by removing system junk, duplicates, and temporary files that can accumulate. By following these methods, you can prevent your Mac from running out of disk space, ensuring it has the available space needed for optimal performance.