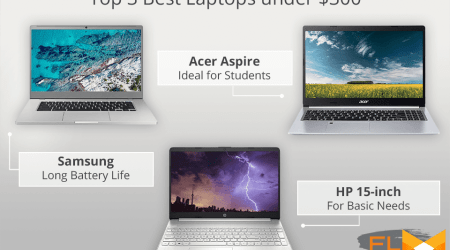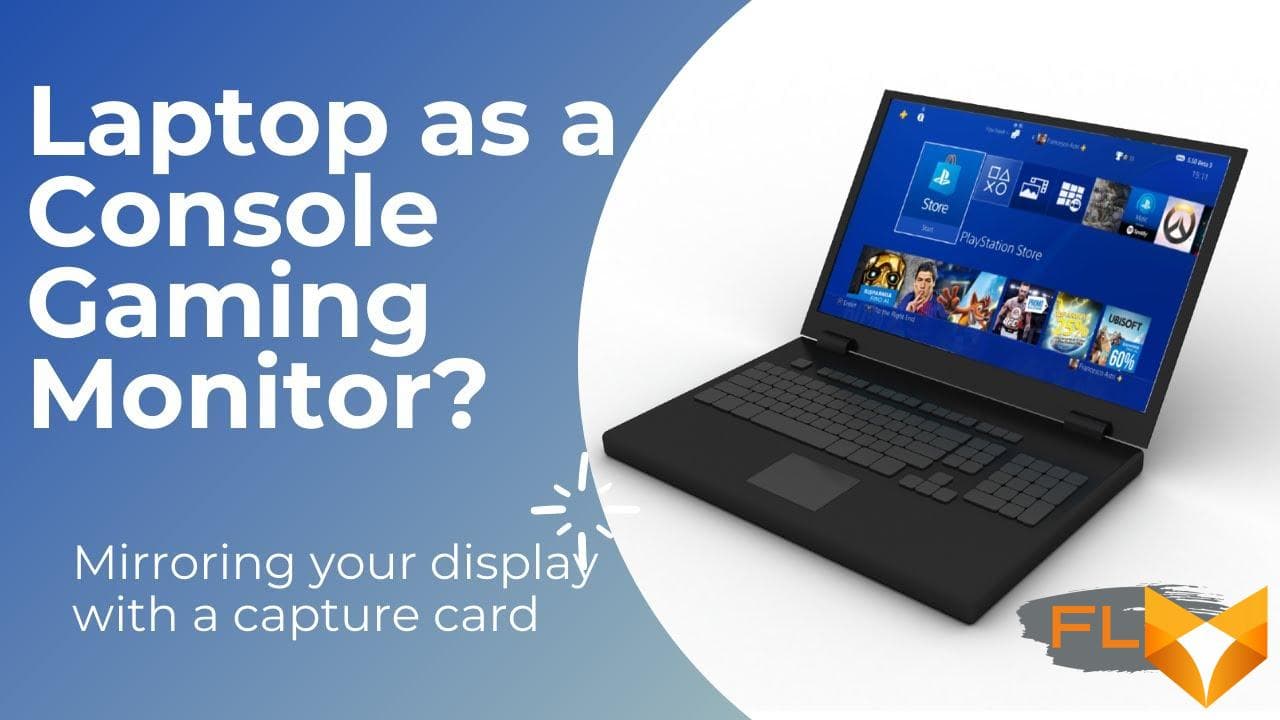
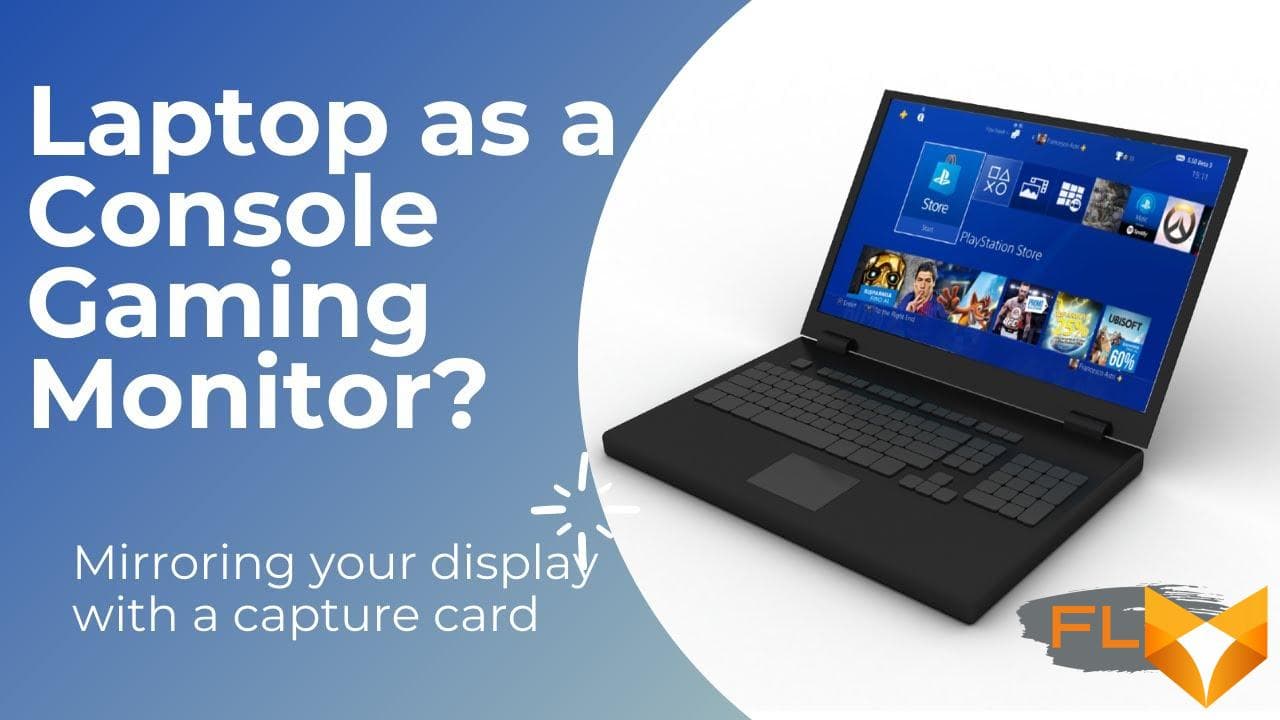
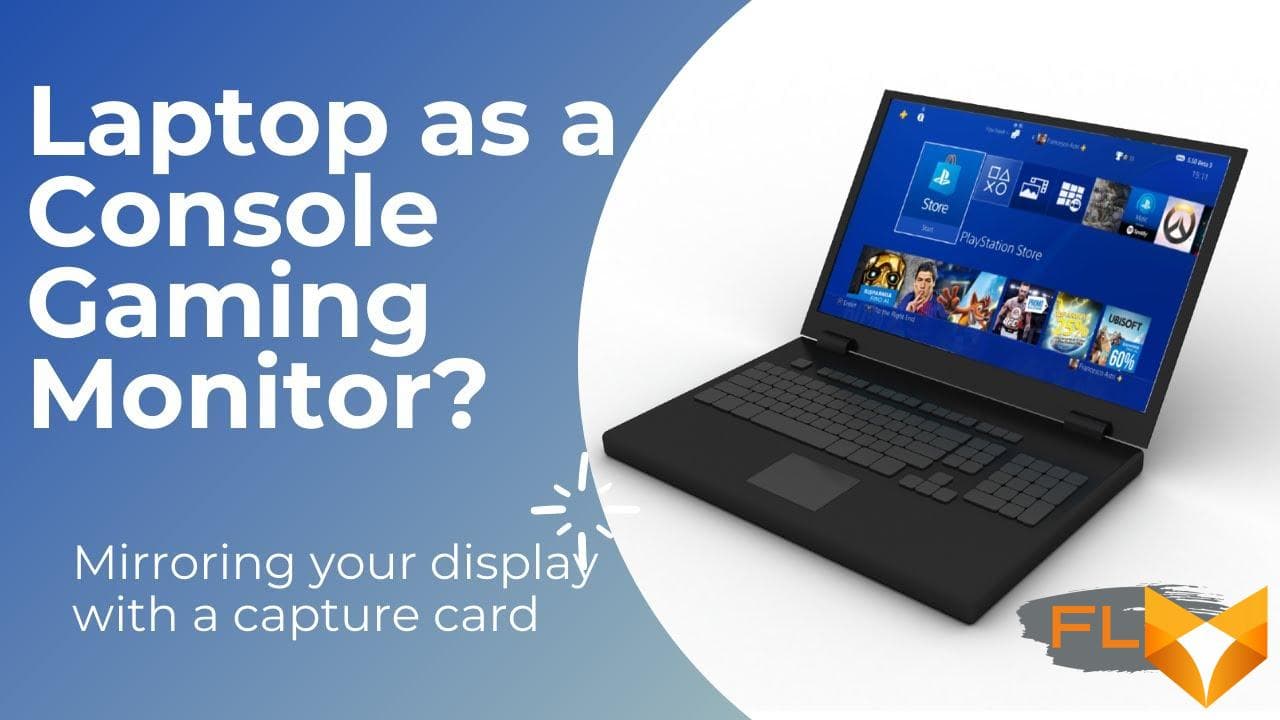
Any video gaming enthusiast knows that a compelling, immersive gaming experience predominantly relies on the visual display. The PlayStation 4 (PS4) boasts spectacular graphic rendering capabilities that bring games to life, yet, its potential might be underutilized if you’re limited to a small TV screen. What if we told you that your laptop can potentially serve as an ample display for your PS4? Intriguing, isn’t it?
Running the PS4 through your laptop screen offers increased flexibility, allowing for gaming on-the-go or when the television is in demand by other household members. However, this seemingly daunting task can become approachable, given the right guidance and clarity. If you’re curious about this enticing prospect, you’re in the right place.
This guide is specially crafted to assist you to comprehend and implement the necessary steps to exploit your laptop’s display for PS4 gaming. Using clear, step-by-step instructions and explanations, we’ll ensure you gain a thorough understanding of this technique. So gear up for a comprehensive journey through the tech world where we will be elucidating how you can harness your PS4’s true graphical prowess using your laptop as the display!
Grasping the Idea: The Reasons for Using the Laptop as a Screen for PS4
The question might arise as to why should one consider using their laptop as a display for their PlayStation 4. Well, there are multiple reasons that answer this question.
Cutting down the cost: Investing in a high-end gaming monitor can be quite costly. Given that you already possess a laptop, you effectively oppose the need for such an investment. This is particularly useful for someone who has recently invested heavily in a gaming console like the PS4 and is reluctant about spending more on a monitor.
Increased portability: Gaming consoles are meant for entertainment, and entertainment should be flexible and not confined to a particular spot. Using a laptop as a monitor ensures your PS4 gaming is not restricted to your living room. You can carry your console to a friend’s house, to a gaming party, or just about anywhere and ensure your gaming experience is not subjected to a halt.
Utility of a larger screen: Even though PS4 provides a great gaming experience on a regular TV screen, the intricate details and game features can be better visualized on a larger laptop screen which most modern day laptops provide. The better the visual quality and size, the better is the gaming experience.
Moreover, using a procedure to allow your laptop to act as a PS4 monitor is not a complicated task either. It’s simple and once its done you can gain the above mentioned benefits. So one might understand that there are more than one reasons as to why using your laptop as a screen for the PS4 is a move that many choose to make.
Essential Tools to Turn Your Laptop into a PS4 Display
Amazingly, you can transform your laptop into a PS4 display – giving you the flexibility to game from virtually anywhere. However, before you kickstart the process, ensure you have specific key tools available. They are paramount to ensuring a smooth, successful connection between your laptop and your PS4 console. Here are the vital tools required:
High-speed Internet Connection
Firstly, ensure you have a reliable, high-speed internet connection. This is crucial as it facilitates the remote play feature to stream PS4 gameplay on your laptop. Consequently, a stable and fast internet connection provides a seamless gaming experience without any frustrating hiccups or buffering.
PS4 console and Laptop
This one might seem obvious but remember you will need both your PS4 console and laptop. Just make sure your laptop has the necessary video inputs – usually HDMI.
Video Capture Card
If you’re planning on using your laptop as a second screen for PS4, a video capture card is essential. This tool helps in transmitting your PS4’s gameplay to your laptop’s screen in real-time.
- DualShock 4 controller: For a more interactive gaming experience, a DualShock 4 controller is required. You’re going to need a USB cable to connect the controller to your laptop.
- PlayStation Network account: A PlayStation Network account is necessary for accessing the remote play feature. This tool is free and can be setup via PlayStation’s website.
- Remote Play app: Lastly, download and install the PlayStation Remote Play application. Available on PlayStation’s website, this software enables your laptop to mirror your PS4s display and controls.
Prepare these essential tools, follow the right steps, and you will soon enjoy your PS4 games, directly from your laptop!
Leveraging Your Laptop as a Screen for Your PlayStation 4: A Detailed Instructional Guide
Learning how to display your PlayStation 4’s output on your laptop’s screen provides numerous benefits, and we’re here to guide you through the process step-by-step.
1. Preparing Your Equipment
Before proceeding, ensure that you have a PlayStation 4 console, a laptop with HDMI input, and high-speed HDMI and USB cables. If there’s no HDMI input, you’ll need video capture hardware as well. Be sure your laptop and console are both updated to their latest software versions.
2. Installing the PlayStation 4 Remote Play Application
For your console to interface with your laptop, you’ll need Remote Play. This tool creates a connection between the devices, allowing your console to stream its display output through your laptop.
Here’s how to install it:
- Visit Sony’s official website or your laptop’s app store and download the Remote Play application.
- Following the directed prompts, install the application on your laptop.
- Activate Remote Play within your console’s settings.
3. Establishing the Connection
Now it’s time to connect the PlayStation 4 and the laptop.
- Connect the HDMI cable to your PlayStation 4 and the other end to the capture card.
- Connect the laptop to the capture card via the USB cable.
- Finally, connect the HDMI output from the capture card to the HDMI input on your laptop.
4. Time to Play!
Lastly, launch the Remote Play Application. The app will search for your PlayStation 4 and establish a connection. Once connected, your PlayStation 4’s display should appear on your laptop screen. Now, you’re all set to enjoy your favorite PlayStation 4 games on your laptop screen!
In conclusion, using your laptop as a display for your PlayStation 4 is a handy trick. It not only enhances your gaming experience but also provides you with the convenience of gaming on the go. Once you get the hang of setting it up, you’ll wonder how you gamed without it!
Diagnosis and Resolution of Connectivity Problems Between Your Personal Computer and PS4
At times, it could be a challenge to establish a stable connection between your PlayStation 4 (PS4) and your laptop due to software or hardware issues. This could result from incorrect settings, faulty hardware or issues with the required software. In this section, we will provide a comprehensive guide on how to diagnose and resolve these issues.
Verifying the Connection
The first step in dealing with connectivity issues between your PS4 and laptop is to ensure that both devices are correctly connected. Check the HDMI and/or USB connections by unplugging and re-plugging in the cords. Also, verify that your PS4 and computer are on the same network if you’re using a wireless connection. If in doubt, restart both devices and try connecting again.
Updating Software
Running outdated software is often a common cause of connectivity problems. Ensure you’re running the latest system software on your PS4, as well as the most recent operating system version on your laptop. Also, if you’re using software such as Remote Play to connect your devices, ensure it’s the latest version.
Troubleshooting Hardware
If after properly checking connections and software updates you’re still encountering issues, the problem may be hardware-related. For wireless connections, test your Wi-Fi signal strength. A weak or unstable signal can often disrupt connectivity between your PS4 and laptop.
In cases of wired connections, verify the integrity of your HDMI or USB cables, and ensure they’re not worn out or damaged.
Consulting Professional Support
If you have verified your connection and updated your software, yet the problem persists, it may be time to seek professional help. Sony’s official support or online PS4 community forums could prove very useful in providing solutions. Remember to provide detailed information about the issue you’re experiencing to get the most accurate help.
Configuring Audio Settings on your PS4 to be used on a Laptop
Establishing the proper audio settings can considerably enhance your gaming experience when you use your laptop as a display for your PlayStation 4. It’s crucial to guarantee that sound is set up accurately, whether you’re utilizing external speakers or the built-in laptop speakers.
Adjusting Audio Output Settings on PS4
The primary step in configuring sound for PS4 on your laptop is to adjust the PlayStation 4 audio output settings. The PlayStation 4 offers a variety of audio output options to match your audio set-up. The system can be configured to output audio via HDMI, which is typically the best choice when connecting to a laptop.
- Navigate to the PlayStation 4 home screen and go to Settings.
- Select ‘Sound and Screen’ then click on ‘Audio Output Settings.’
- Select ‘Primary Output Port,’ then choose ‘HDMI OUT.’
- Set the Audio Format to ‘Linear PCM.’
By doing this, you guarantee that audio from your PlayStation 4 is transmitted via HDMI, which is essential when using your laptop as your PS4 monitor.
Using Third-Party Software for Sound
If you’re transmitting video via HDMI but the sound isn’t coming through, you might need to use third-party software. This software can capture the sound from the HDMI output and process it to play out of your laptop’s speakers or headphones.
One recommended tool is Audials One, which can capture sound from a variety of sources and save it to a variety of audio formats. To achieve this, follow these steps:
- Download and install Audials One on your laptop.
- Open the software and select the ‘Converter’ option.
- Choose ‘Save audio from video’ and select the HDMI output as the source.
- Start playing your game on the PS4. The audio should now be captured and outputted through your laptop speakers.
These steps should ensure a smooth and fulfilling gaming experience, with both visual and audio elements aligned. Always remember, each laptop might require different specific steps or software, therefore, ensure to reference your laptop’s user manual for more accurate instructions.
Improving Your Gaming Experience: Ideal Settings for PS4 on a Laptop Display
Having the correct settings plays a crucial role in offering an optimal gaming experience when using your laptop monitor as a display for your PS4. Here are some suggestions to fully utilize your device’s capabilities.
Upgrading the Display Settings
Initially, it is vital to adjust the display settings to optimize your PS4 games. To do this, go to ‘Settings’ and then to ‘Sound and Screen’. From there, you can modify ‘Video Output Settings’. The resolution should ideally be set to 1080p if your laptop screen supports it. This High-Definition resolution elevates gameplay visuals, providing a more enigmatic gaming environment. Opt for the ‘RGB Range’ to be set to ‘Limited’, this setting signifies that the PS4 is using a television as a monitor rather than a computer screen.
Sound Adjustments
Unveiling the immersive audio aspect of games, make sure to adjust the Audio Output settings as well. Go to ‘Primary Output Port’ and select ‘Digital Out (Optical)’. Check the boxes ‘Dolby Digital 5.1ch’, ‘DTS 5.1ch’, and ‘AAC’. These settings will ensure you receive high-quality audio, which is vital for games where audio cues significantly contribute to the gaming experience.
Enabling Game Mode
To minimize the input lag, it’s practical to enable game mode on your laptop. This mode tweaks your laptop settings to provide the lowest latency by bypassing certain image processing protocols. In most cases, you can find this feature in your display settings.
Choosing the Optimal Frames per Second
Finally, opt for the highest Frames per Second (FPS) that your laptop display can handle. FPS impact the smoothness of the game; the higher the number, the smoother the gaming experience.
Remember, each game might require unique settings to play optimally. Thus, you might need to adjust the settings slightly based on the game. With these tips in mind, you should be able to improve the PS4 gaming experience via your laptop monitor.
Addressing Concerns Regarding the Usage of Laptops as Monitors for PS4
Utilizing a laptop screen as a display for a PlayStation 4 has grown in popularity due to its convenience and portability. Despite its advantages, some apprehensions surrounding this setup persist. Let’s address these common concerns and dispel some myths.
Could this setup cause damage to my laptop or PS4?
One of the biggest fears users have is that connecting their PS4 to their laptop could potentially damage either device. Rest assured, this practice does not cause harm to either your laptop or your console. However, it is crucial to ensure the laptop has sufficient processing power to avoid any lag or slowdown.
Will the screen resolution be affected?
Another concern that frequently arises involves the screen resolution. While it is true that the quality might not match an actual gaming monitor, modern laptops generally have pretty impressive resolutions themselves. That being said, the quality of resolution largely depends on the laptop’s screen capability. Therefore, it is possible to enjoy a seamless gaming experience by making sure your laptop’s display is up to the task.
Is the process complicated?
The procedure involved in setting up your laptop as a PS4 monitor might seem daunting. But in reality, it’s not. Once you have the necessary equipment like an HDMI cable and a video capture card, the steps are straightforward. To simplify it further, there are numerous comprehensive guides available online to walk you through the process.
- Note: An essential thing to remember is that not all PS4 games support Remote Play. Therefore, unfortunately, you won’t be able to enjoy all games using this setup.
All in all, turning your laptop screen into your primary PS4 display can be an incredibly helpful workaround, especially when TV screens aren’t available or convenient. Once the above concerns are allayed, gamers can make the most out of their gaming experience.
Pros and Cons of Transforming your Laptop into Display for PlayStation 4
Turning your portable computer into a console television for your PlayStation 4 can provide a variety of benefits. However, just like with any other technological enhancement, there are also considerations that you may want to think over before deciding whether this set up is advantageous to your situation.
Bountiful Benefits
Alongside its primary role of being a device for working and studying, a laptop can also double as a TV for your gaming console. This enables space optimization, as it eradicates the need for a separate monitor, particularly advantageous to individuals living in small apartments or dormitories.
Furthermore, it allows for increased portability. Your gaming experience isnt limited to a specific stationary location you can play your favorite PS4 games wherever your laptop can be taken; thus, providing flexibility and accessibility. This increased mobility can be a significant advantage for avid gamers who are frequently on the move.
Potential Pitfalls
Despite the perks, converting a laptop into a PS4 display does include some downsides. Primarily, a laptop could potentially provide lower picture quality than a designated gaming monitor or HD TV, particularly if the laptop in question does not offer a high-definition display.
Another significant drawback could be the impact on your laptop’s performance. Utilizing your laptop as a monitor for a gaming console may put a lot of strain on your device’s performance, causing it to become slow during multitasking or experience rapid battery drain.
Lastly, the process of using your laptop as a monitor for PS4 might entail technical complexities. It requires a certain level of technical know-how and specific hardware to connect your PS4 to your laptop, which not everyone may be comfortable with.
Consider weighing the advantages against the disadvantages before deciding to use your laptop as a PS4 display. This way, you can fully enhance your gaming experience to suit your needs and preferences.
Practical Guidelines to Enhance Your Gaming Experience on your Computer Screen via PS4
If you love video games and own a PlayStation 4 (PS4), you could take your gaming to new heights by connecting your PS4 to your laptop monitor. However, to gain an unparalleled gaming experience, certain critical factors should be considered. Here are some essential tips and methods to further enhance your gaming journey on your laptop screen using your PS4.
Optimizing Your Laptop Screen Settings
One of the foremost considerations should be your computer’s screen settings. Ensure that your laptop’s resolution matches that of your PS4 and adjust the screen’s brightness, contrast, and sharpness for optimal visibility. Remember that every game requires unique settings, so the same setup might not work perfectly for all games. Therefore, you might need to adjust the settings based on the game you play on your PS4.
Additionally, enabling the game mode in your laptops settings can also enhance the gaming experience. The game mode typically favors performance over energy efficiency, which can make your game run smoother and faster.
Reduce Latency through Ethernet Connection
No gamer enjoys lag during their gameplay, and one method to significantly reduce latency is to connect your laptop directly to your router via an ethernet cable. Although it might reduce the mobility of your gaming setup, the improvement in response time and overall experience could be substantial.
Control Mouse Sensitivity
An often-overlooked aspect of gaming on laptop screens is mouse sensitivity. It can be pivotal in games which require precision control, such as first-person shooting games. Head over to the Control Panel in your laptop settings and adjust the pointer speed according to your preference.
- At lower sensitivity, you’ll have more control over minor movements, but it will require more effort to make the pointer travel.
- Higher sensitivity allows the pointer to move quickly over the screen, but at the expense of precision control.
Find the balance that suits your style, and remember: it’s about winning the game, not regularly readjusting your mouse controls!
Safeguarding Your Gears: Precautions You Should Take When Turning Your Laptop into a PS4 Display
To enhance your gaming experience, you may opt to use your laptop as a screen for your PlayStation 4. However, while this setup is advantageous, it may also expose your devices to several risks. Hence, it is essential to implement various safety measures to keep your devices safe. By doing so, you not only protect your devices but also ensure an uninterrupted gaming experience.
Heat Management
When using your laptop as a PS4 display, your laptop may be prone to overheating. This increased heat can cause damage to your laptop’s internal components, compromise its performance, or even pose a fire hazard. Always ensure your laptop’s cooling system is functioning properly, and consider investing in external cooling solutions such as cooling pads or fans. It is also wise to place your laptop in a well-ventilated space.
Power Protection
Voltage fluctuations, power surges or outages can cause serious damage to your PS4 and laptop. Therefore, use a surge protector to guard your devices against such unforeseen incidents.
Data Safeguarding
While this may not be a direct threat, it is still important to have preventive measures against potential data loss. Regular backups of your laptop and PS4 save data is essential. Consider using online data backup services or an external storage device for this purpose.
Laptop Hardware Preservation
Continuous gaming can strain your laptop’s hardware, primarily the keyboard and touchpad. Consequently, when running PS4 games, you may want to use an external keyboard and mouse.
Note: Always keep your devices updated. Updated systems often come with improved safety and performance enhancements that could prevent potential risks.
General Tips:
- Keep food and beverages away from your tech devices to prevent accidental spills.
- Ensure your devices are placed on a stable, hard surface to avoid accidental falls.
- Unplug your devices when not in use to reduce the risks of power surges.
- Regularly clean the peripherals of your devices to avoid dust accumulation.
Final Thoughts: Maximizing Your PS4 Experience with a Laptop Display
Pairing your PS4 with a laptop monitor can give a fresh lease of life to your gaming adventures. This expansive setup improves gameplay visibility and enhances your interactive entertainment experience.
Why opt for a larger screen? A laptop display, typically larger than other portable devices, like tablets or smartphones, can offer a more immersive Playstation gaming session. Be it a multi-player battle in Fortnite, defying gravity in Rocket League, or exploring alien planets in No Man’s Sky, every visual detail gets magnified, thus ramping up your gaming fun.
Synchronizing your laptop with your PS4 is also beneficial if you do not have access to a traditional television set, or you prefer the convenience of portable gaming that a laptop provides. Furthermore, this setup is a great way to privately game without disturbing others with audio or screen content.
Moving on to compatibility issues, the quality of the visuals is largely dictated by the resolution of your laptop monitor. Ensure your laptop graphics can match the powerful performance that the PS4 has to offer.
- Start by confirming that your laptop supports video input, which is crucial for the PS4 display.
- Next, check if your PS4 system software and laptop’s operating system are updated. This affects game compatibility and the overall functioning of the system.
- Lastly, ensure you have a HDMI-in port and a reliable internet connection for seamless experience.
So, transform your typical gaming experience into an exceptional one by integrating your PS4 with a laptop monitor. Keep in mind the aspects mentioned above, and you’ll have a more immersive, convenient, and device-compatible gaming arena at your disposal.
FAQ How to use laptop as monitor for ps4:
Is it possible to pair my PS4 with a laptop monitor?
Yes, it is possible to pair your PS4 with a laptop monitor by using the Remote Play feature.
Do I need any additional hardware to connect my PS4 to a laptop monitor?
Generally, you shouldn’t need any additional hardware. However, you may need an HDMI In capture card if your laptop doesn’t support HDMI input.
What is the purpose of pairing my PS4 with my laptop monitor?
Pairing your PS4 with your laptop monitor allows you to play PS4 games on your laptop screen, giving you a more flexible and portable gaming experience.
Does the laptop need to have certain specifications to pair with the PS4?
No, there are no specific laptop requirements to pair with the PS4. However, the overall gaming experience could vary depending on your laptop’s performance and specs.
Will pairing my PS4 with a laptop monitor affect the gaming performance?
It can vary based on the laptop’s specifications. Higher-end laptops with better performance specs can potentially provide a smoother gaming experience. However, this method should typically not be relied upon for maximum gaming performance.
Can I pair my PS4 with any laptop monitor?
Yes, as long as your laptop has an HDMI input or you have an HDMI capture card, you should be able to pair your PS4 with your laptop.