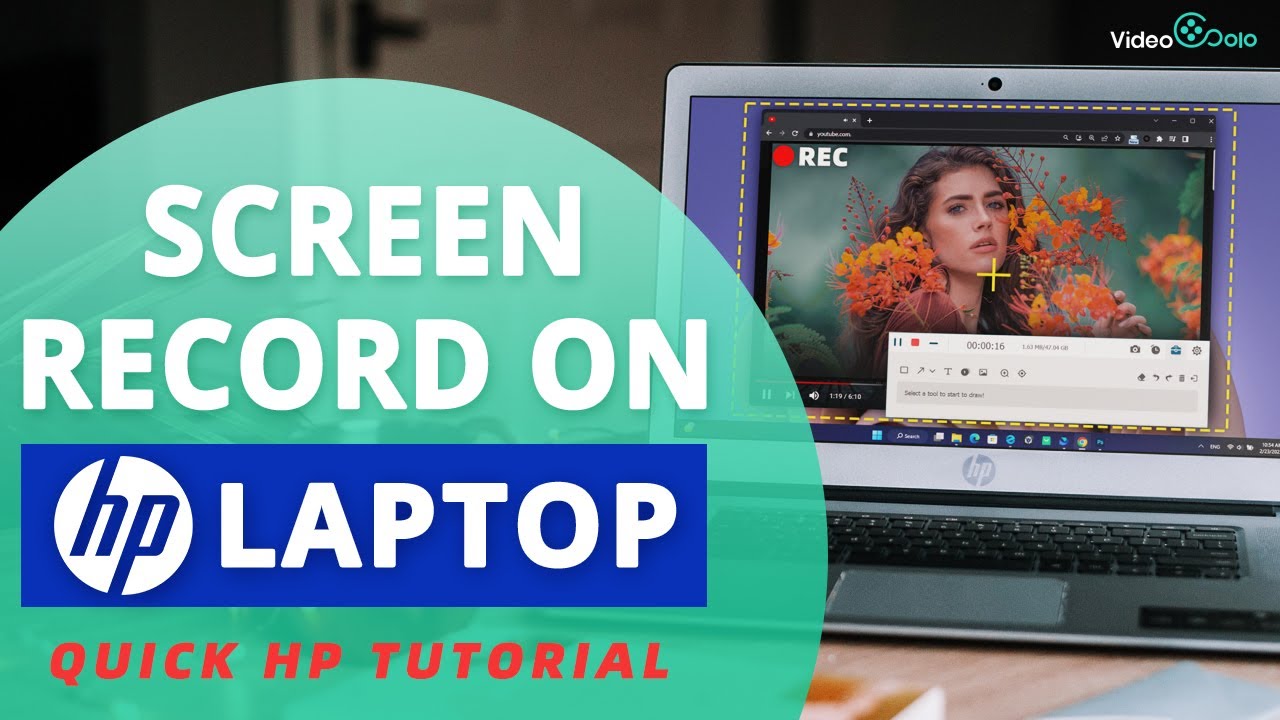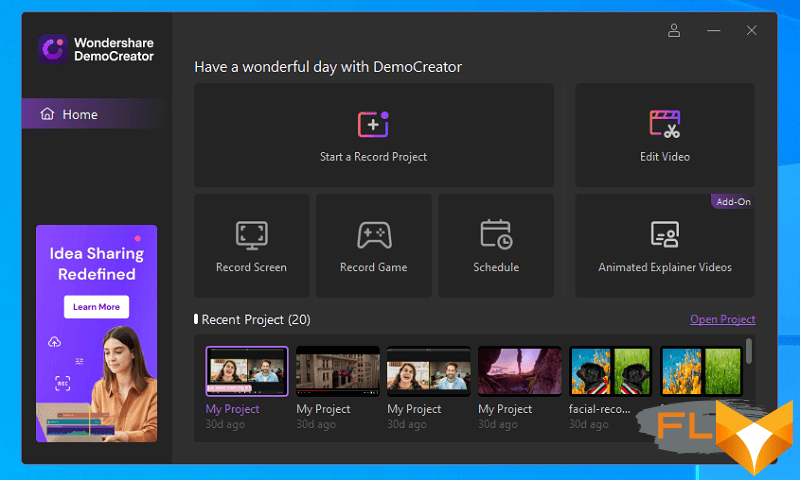
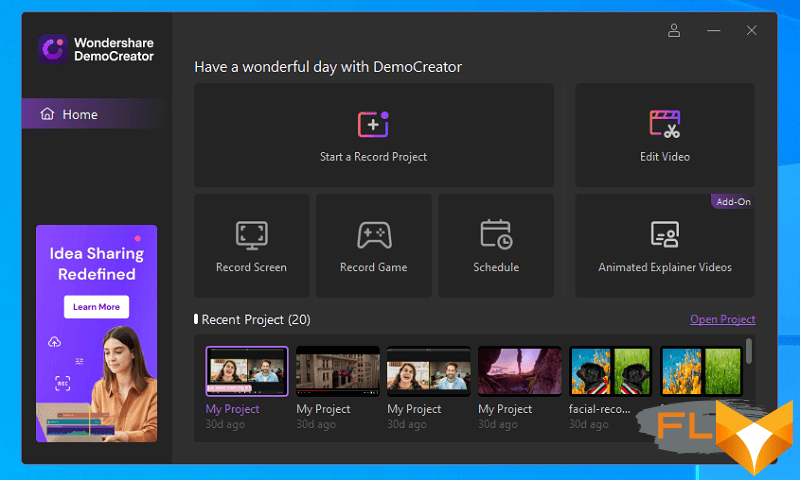
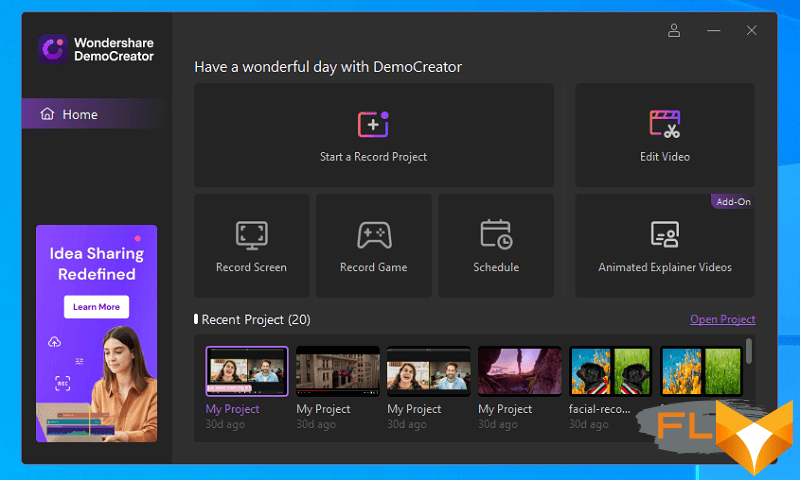
Being able to record your computer screen has become a crucial skill in today’s digital age, with applications ranging from creating lectures for eLearning platforms, making software demos, to recording video calls. Perhaps you are new to the field or simply trying to enhance your digital skills; either way, this article is your go-to guide.
This step-by-step tutorial aims to make screen recording on your HP laptop as simple as possible. So, whether you want to create a demonstration video, prepare an online tutorial, or capture a clip for future reference, this guide will walk you through the process.
Regardless of the model of your HP laptop, the operating system it runs on, or your level of expertise with computers, our guide will help you digitize your actions and insights effortlessly. We will guide you from understanding the basics of screen recording, choosing the right software, to finally recording and saving your screen actions effectively.
By the end of this tutorial, screen recording on your HP laptop would be like second nature to you. So why wait? Let’s dive right into it and enhance your digital skills in the simplest way possible.
Comprehensive User-oriented Tutorial: Capturing Your Screen Activities on an HP Laptop
Being able to record what’s happening on your computer screen can be tremendously useful, whether you’re creating a tutorial or you want to demonstrate a process. This illustrative, easy-to-follow guide will help you understand how you can capture screen activities on your HP laptop.
Method 1: Using Windows Game Bar
Microsoft’s Windows 10 comes with a built-in capability for screen recording. To utilize this feature, follow the steps below:
- Press the Windows Key + G to open the Game Bar.
- Click the button labelled Capture or simply press the Windows Key + Alt + R to start recording.
- To stop recording, click the red circle or hit Windows Key + Alt + R again.
The recorded video will be saved in the Videos/Captures folder in MP4 format.
Method 2: Using External Programs
There are many external programs that offer advanced features for screen recording. Some of the popular ones are OBS Studio, Camtasia, and Bandicam. They all have step-by-step instructions available on their websites. Check them out if you need advanced screen recording features.
Whichever method you choose, do not forget to check the audio and video settings before you start recording. Make your HP laptop screen recording experience smooth by ensuring you have enough storage space.
With this comprehensive guide, we believe you can easily learn to capture screen activities on your HP laptop.
Deciphering the Screen Capture Feature on Notebooks from HP
Screen capture, also called screen recording, is a significantly beneficial feature that has become substantially popular among HP Notebook users. This function allows you to document whatever is happening on the screen of your HP machine. You can utilize it for numerous purposes, such as creating a tutorial or recording a problem on your system for IT support.
Importance of Screen Recording
Screen recording is not just about capturing what is visible on your HP laptop’s screen. More than that, it’s a dynamic method of sharing information, demonstrating processes, delivering clear instructions, and even offering technical guidance. It can be a powerful tool for enhancing communication, especially in a professional context.
By merely explaining something verbally or in written text, there can sometimes be misconceptions or misunderstandings. However, using screen recordings on your HP laptop, you can bring those words to life.
Thanks to this feature, HP laptop owners can easily document software processes, tutorial instructions, and many other computer-related tasks that can be shared for professional or personal purposes.
In-Built Recording Tools on HP Laptops
HP provides its users with an in-built screen recording tool known as Game Bar. While its primary purpose is to record gaming sessions, it can be utilized for capturing any activity on your screen. With the Game Bar screen recorder, you can easily capture your on-screen activities, edit the captured footage, and even share the recording with others.
- First, open the Game Bar by pressing the Windows key + G.
- To start screen recording, press the red recording button, or use the shortcut Windows key + Alt + R.
- Once you have finished recording, you can stop the recording process by pressing the stop button placed next to the timer.
Thus, this step by step process helps to facilitate screen recording on your notebook from HP.
Remember, screen recording on an HP laptop can enhance your productivity and keep track of essential video details precisely.
The Necessity of Capturing Screen Activities on Your HP Laptop
There are several reasons why you might find it crucial to record your laptop’s screen activities. The reasons range from creating tutorial videos, recording a gaming session, capturing video calls to documenting software bugs. With the proliferation of online classes and remote working, the ability to capture screen activity on an HP laptop has never been more critical.
Capturing Tutorial Videos
If you are a content creator or an educator, creating instructional videos might be a regular part of your job. Screen recording allows you to effortlessly capture step-by-step processes on your screen, making it simpler to guide your students or audience through complicated tasks.
Gaming Sessions
For gaming enthusiasts, recording your gaming sessions can let you share your achievements with other like-minded individuals. Aside from showcasing your skills, these videos can also serve as a walkthrough for other gamers seeking to conquer the same game.
Documenting Software Bugs
If you are a software tester or developer, capturing screen activities provides a tool to document bugs effectively. It allows you to show the process that leads to the error, offering a clear understanding of the problem, thus speeding up the debugging process.
Video Calls
With remote work and learning becoming the norm, video calls and webinars have skyrocketed in popularity. Recording these calls can provide a reference for later use, ensuring no miscommunications or forgotten instructions.
In conclusion, the reasons to record screen activity on your HP laptop are as varied as they are compelling. Regardless of your needs, having this feature at your fingertips proves to be incredibly useful.
Necessary Tools for Capturing Screen Activities on an HP Laptop
Engaging in activities such as tutoring, gaming, or software demonstrations requires you to have a thorough understanding of how to record your screen on your HP laptop. However, this operation does not only rely on your skills but also heavily on the tools you employ. Here, we explore the critical tools you need to facilitate an efficient and effective screen recording session on your HP laptop.
Recording Software
Without a doubt, the backbone of screen recording is the recording software. While there are numerous applications available for this purpose, some are more preferred due to their flexibility and user-friendly nature. Examples of such applications include Camtasia, OBS Studio, and Bandicam. These offer more than just screen capturing; they also provide editing tools, frame rate control, customizable recording areas, and more.
Quality Microphone
Whether you’re creating a tutorial video or recording a game walkthrough, clear sound is crucial. Relying on the built-in laptop microphone often leads to disappointingly low-quality audio. A stand-alone, high-quality microphone, either USB or with an audio interface, is most ideal for the job. Keep in mind, the quality of your audio can greatly influence the perceived quality of the entire video.
Webcam
When you want to capture not only what’s happening on your screen but also your reactions and commentary, a good webcam is important. While the HP laptop usually comes with an integrated webcam, an external HD webcam might be necessary for more professional videos.
Stable Internet Connection
If you’re planning on live streaming your screen or video calling while sharing your screen, a stable internet connection is non-negotiable. Failing to secure this might result in unwanted lags and disrupted communication during the session.
In conclusion, the success of your screen recording on an HP laptop is determined by a combination of both adept skills and the right tools. It’s therefore important to invest time in familiarizing yourself with the operation and securing the essential recording tools.
Understanding the Procedure of Capturing Screen Activities on HP Laptops
Screen recording, a remarkably useful tool, facilitates capturing on-screen activities on your HP laptop, particularly for tutorial creation, software demonstrations, or problem troubleshooting. Whether you are an educator, a gamer, or a digital enthusiast, here is an easy guideline on accomplishing screen recording on your HP laptop.
A Comprehensive Procedure for Capturing On-Screen Activities
The first step involves choosing a suitable screen recording software. While there are several options available, it’s recommended to select one that serves your specific needs, whether it’s high-definition recording, annotation features or easy sharing to social media platforms, among others.
Initial Preparations
- Launch the chosen screen recording application on your HP laptop. If it isnt already installed, download it from a reliable source and follow the installation prompts.
- Open the software and familiarize yourself with the interface. Look for ‘Record’, ‘Screen Capture’ or similar commands. Also, familiarise yourself with other features like highlighting mouse movements, recording audio, etc.
Beginning the Capturing Process
- Press the ‘Record’ or equivalent command. Typically, a recording toolbar will appear.
- Select the area of the screen you wish to record. You can choose to record the entire screen, a specific application window, or a select portion of the screen.
- If your chosen tool allows it, and you wish to do so, activate the webcam by selecting the correct icon on the toolbar.
Concluding the Recording
- Once you are finished recording, locate and click on the ‘Stop’ button, usually found on the recording toolbar.
- Some programs will then open a preview window, where you can review and edit your recording. Make desired changes, if any.
- Save the recording to your HP laptop. Make sure to choose a location and file name that you’ll easily remember.
Please note that these are general instructions and might slightly differ based on the specific screen recording software you use. Refer to the software’s user guide for detailed information.
This detailed guide will help simplify the process of screen recording, allowing you to effectively capture and share on-screen activities on your HP laptop.
Guiding You Through the Simplest Method of Recording Screen on a HP Laptop
In today’s digital age, being able to record what’s happening on your HP laptop screen can be beneficial for many reasons. You might need to create a tutorial, make a presentation, report a bug, and so on. We will guide you through the least complicated process of how to capture your screen activities without any hassle.
The Preliminary Steps
Before diving into the actual screen recording procedure, ensure your HP laptop is operating efficiently. Make sure you won’t be interrupted in the course of recording, close any irrelevant apps and mute your notifications. Don’t forget to ensure your laptop is either fully charged or connected to a power source to avoid any power disruptions.
The Screen Capture Procedure
Now that the preliminaries are out of the way, let’s get down to business. Follow the steps as outlined below:
- Access the screen recording software: There are several screen recording apps available, but for simplicity, we’ll use a built-in feature in Windows called Xbox Game Bar. To launch it, type Xbox Game Bar into your search bar and select it.
- Configure your settings: Before you begin recording, tweak the settings according to your preferences. Determine whether you want to record the entire screen or just a portion, and whether you want to capture audio or not. Also, adjust the resolution, frame rate, and audio settings if necessary.
- Start recording: With everything set, it’s time to press the record button. Everything you do on your screen from this point on will be recorded until you stop the recording. Navigating the interface of the software is quite simple and easy, even for beginners.
- Stop and save your recording: Once you’ve completed your recording, hit the stop button. The software will automatically save your screen record in the designated location, which you can change based on your preference.
This user-friendly guide should make the task of recording the screen on your HP laptop a breeze. Whether it’s for professional use, sharing game moments with friends, or creating a tutorial, you can now easily capture your screen activities anytime you require.
Utilizing Built-In Screen Capture Tools on Your HP Laptop
Many HP laptops come with built-in screen recording tools, which can be used to capture video of your laptop’s display. This can be incredibly useful for creating tutorials, recording gameplay, or simply sharing what’s on your screen with others.
Getting Started with In-Built Screen Recorder on HP Laptops
The first step to successfully recording your laptop screen using the pre-installed software is familiarizing yourself with the location and basic functionalities of the program. Most HP laptops come with a utility called HP Screen Recorder, which is usually accessible via the Start menu, under HP Software.
Note: If you can’t find this software, you may need to download it from the HP website. Make sure you have the latest version for optimal performance.
To start recording, simply open the HP Screen Recorder, and select the Start Recording button. The software will then begin to capture whatever is displayed on your screen. Other features, such as pausing, stopping, or saving the recording can also be found in the screen recorder’s interface.
Advanced functions, such as selecting a specific region of the screen to record or setting a timer for automatic recording, are also usually available. These options could be beneficial depending on the content you want to capture.
- Open HP Screen Recorder from the start menu
- Select the Start Recording button to begin capturing your screen
- Use the pause, stop and save buttons as needed during the recording process
- To use more advanced features, navigate through the software’s menus to select specific screen regions or set up automatic recording
To conclude, the in-built screen recording tools available on HP laptops are easy and handy for capturing whats happening on your devices screen. Understanding the workings of these tools will help you create professional and effective screen records.
Top-Ranked Screen Capture Software for HP Laptops
Recording the screen on your HP laptop can be a simple and straightforward task if you have the right software. Deciding upon a particular platform from the myriad of third-party providers may seem daunting. To aid your decision, here’s an overview of highly-rated software options for capturing your laptop screen.
1. OBS Studio
Open Broadcaster Software (OBS) Studio is a high-grade, open-source tool that allows video recording and live streaming. OBS is highly customizable and powerful, with features such as picture-in-picture mode, customizable hotkeys, and a whole range of plugins. However, its complexity can make it challenging for beginners.
2. Camtasia
With a sleek site and user-friendly operation, Camtasia stands out among third-party screen recording tools. It offers video editing features that let you add effects, annotations, and transitions to your videos. While it comes with a price tag, a trial version is available for learning its functionalities beforehand.
3. Snagit
Snagit is another robust application that facilitates screen recording and video editing. Especially designed for tutorial and presentation-based videos, it has features like panorama scrolling capture, text recognition, and customizable toolsets. It’s quick, easy to use, and offers a free trial for prospective users.
- ShareX
- Screencast-O-Matic
- Bandicam
Other notable mentions include:
In conclusion, the best screen capture tool for your HP laptop does not merely depend on its features, but also on your specific needs, budget, and level of technical expertise. However, no matter which software you end up picking, make sure to explore all its features to maximize its potential benefits.
A Comprehensive Guide to Capturing Screens and Audio on Your HP Laptop
This thorough guide will provide all the essential steps for successfully recording both the screen and audio of your HP laptop. The process may appear daunting at first, but by following this guide, even beginners will be able to document their screens with ease.
Step-by-Step Instructions
Firstly, you would need a reliable screen recording application installed on your laptop. Although there are several options available, it’s crucial to select an app that offers both screen and audio recording features. Some popular examples include ShareX, OBS Studio, and Icecream Screen Recorder. While these are free to use, more premium versions offer advanced features excellent for professional use.
Upon installing your preferred software, the process typically goes as follows:
- Launch the screen recording application and click on the record option.
- Usually, youll have the choice to record either a specific window or the entire screen. Make your selection as needed.
- Ensure the audio capturing function is enabled if you wish to record the device’s sound or voice via a microphone.
- Press the start or record button to commence the screen recording.
- Once youve captured what you need, hit the stop button, generally found in the control panel of the application. The recording will automatically save in the chosen folder.
Remember, the exact steps may vary depending on the software you choose. Be sure to check the respective user manuals or online tutorials for software-specific guidance.
By following these steps, you can record both audio and visuals directly from your HP laptop screen. Whether you’re capturing footage for a tutorial, webinar, or presentation, these capabilities can significantly enhance the quality of your content.
Note: Be mindful of the legal and ethical implications associated with screen recording. Always respect others’ privacy and avoid capturing sensitive or classified information without explicit permission.
Resolving Typical Problems Encountered During Screen Capture Sessions on HP Notebooks
If you’re having issues capturing screen activity on your HP laptop, don’t worry. Common problems can often be resolved with simple solutions. Here are some practical troubleshooting tips:
1. Screen Recording Software Doesn’t Start
It can be frustrating when your screen capturing tool doesn’t even launch. In this case, consider the following actions:
- Software Update – Outdated programs might not work efficiently with your current system. Ensure your screen recording software is updated to the latest version.
- Compatibility Check– Make sure that your screen recording software is compatible with the operating system of your HP laptop.
- Reinstallation – If the program still won’t start, uninstall the software and install it again.
2. Bad Video Quality
Poor video quality can result from incorrect settings. To improve the video quality:
- Screen Resolution – Adjust the screen resolution to a higher level. Remember, the higher the resolution, the better the video quality.
- Framerate – A low framerate can result in choppy videos. Try increasing the framerate in the software settings.
3. No Audio
If the recording has no sound, try the following:
- Recheck Audio Settings – Make sure the audio capture is enabled in your software setup.
- Update Sound Drivers – Sometimes, outdated or incorrect audio drivers can cause sound issues. Validate that your sound drivers are updated.
By applying these tips, you can enhance your screen recording sessions and overcome any issues that you may encounter while using your HP laptop.
Boosting Your Screen Recording Efficiency on HP Laptops
If you want to elevate your screen recording skills on an HP laptop, there are numerous tips and hints to accomplish this. Making screen recordings more professional is simpler than you may think.
Tips for Improving Screen Recordings
Firstly, it’s crucial to ensure your computer’s background and desktop are uncluttered. Remove any unnecessary files or icons to provide your audience with a distraction-free environment.
Adjusting audio settings is another crucial aspect. To ensure high-quality audio for your screen recordings, it’s important to check your microphone settings prior to recording. Your HP laptop’s built-in microphone should generally suffice, but for superior audio quality, an external microphone might be a useful investment.
- Maintaining a steady network connection is vital when screen recording, particularly when recording online meetings or webinars. This helps avoid interruptions during the recording process.
- Another useful tip is to practice the recording beforehand. This can help avoid unnecessary pauses and ensure a smooth recording experience.
Moreover, to provide your viewers with a more interactive experience, you may use screen annotations, such as text boxes or arrows, to guide their attention to specific elements on the screen. Various screen recording software provides such features, enabling you to enhance the clarity of the information you’re presenting.
Choosing the right software is also a key part of a flawless screen recording process. Based on your needs, you can choose between simple software with basic features or more advanced software for professional purposes.
In conclusion, screen recording on HP laptops can be vastly improved by following some simple tips and tricks. By applying these, your viewers will be more engaged, and your recordings will appear much more professional.
Preserving Your HP Laptop at Its Best for Uninterrupted Screen Capture
Using the screen capture functionality on your HP laptop effortlessly requires the device to be functioning optimally. By appropriately maintaining your laptop, you can ensure smooth and hassle-free screen recording.
Keep Your System Updated
Always update your HP laptop with the latest software and drivers. Regular system updates not only fix security issues but also introduce enhancements that can improve the performance of your screen capturing tools.
Maximize System Performance
Cleaning your hard disk regularly by deleting unnecessary files and programs can boost the performance of your laptop. Also, consider applying disk defragmentation on a regular basis to arrange files for faster access.
Manage Your Power Settings
During screen recording, you don’t want your laptop to enter the power-saving mode. Make sure to adjust your power settings to prevent your laptop from slowing down or, worse, shutting down during recording.
The Importance of Regular Maintenance
- Similar to any other high-performing device, your HP laptop requires regular care and attention.
- Maintaining optimal conditions of your laptop helps extend its lifespan, keeping your device running smoothly for many years.
- Proper maintenance reduces the risk of any technical glitches that might interfere with your screen recording sessions.
Final Thoughts
Good maintenance of your HP laptop is crucial for efficient screen capturing. Regular checks, timely updates, and system cleanups not only enhance the overall performance of your laptop but also ensure a trouble-free screen recording experience.
FAQ How to screen record on hp laptop:
Why is it essential to maintain my HP Laptop for optimal screen recording?
Maintaining your HP laptop ensures that it runs at optimal performance, aiding in efficient and high-quality screen recording. Issues like lagging, poor visuals, slow processes, and inadequate storage can be curbed by regular maintenance.
How do I ensure my HP laptop has enough storage for screen recording?
Regularly clear out unnecessary files, use cloud storage services, and invest in an external hard drive to create more space. This will ensure your machine runs more efficiently and has enough storage for screen recording.
What software can I use for screen recording on my HP laptop?
There are several screen recording tools you can download and install for use on your HP laptop including ShareX, OBS Studio, and even the built-in Game Bar on Windows 10 operating system.
How important is the role of a graphics card in screen recording?
Graphics cards play a significant role in screen recording. The right graphics card accelerates the rendering of images, improves computer performance, and provides high-quality recorded content. Regularly update your graphics drivers for the best results.
What can I do to improve the processing speed of my HP laptop for screen recording?
Regularly rebooting your computer, uninstalling unused programs, and limiting the number of running applications can significantly improve the processing speed of your HP laptop for screen recording.
Should I keep my HP laptop’s operating system updated for optimal screen recording?
Yes, you should keep your HP laptop’s operating system updated. Updates often include performance enhancements that can improve your laptop’s ability to efficiently screen record, among other tasks.