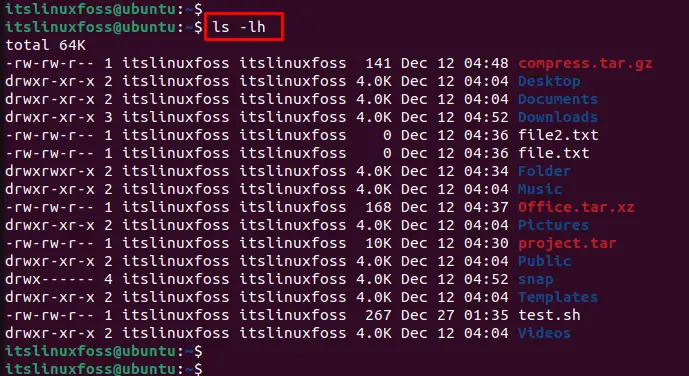
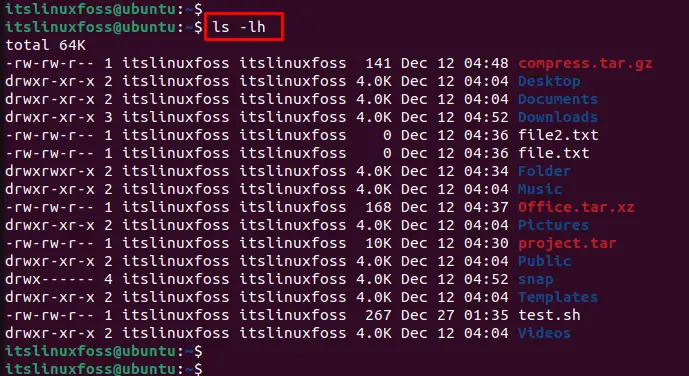
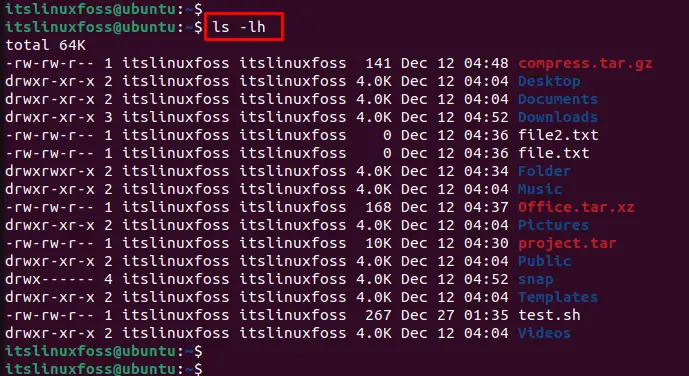
Check file Size in Linux File And Directory Linux Command Ways To Check
Knowing the size of a file in Linux can be useful for various reasons. Whether you need to check the available disk space, determine the size of a large file before transferring it, or simply out of curiosity, there are several simple ways to accomplish this task. In this article, we will explore some of the most common methods to check file size in a Linux environment.
Method 1: Using the du command
The du (disk usage) command is a powerful tool in Linux for checking the disk space usage of files and directories. To check the size of a file using du, simply open the terminal and navigate to the directory where the file is located. Then, run the following command:
du -h filename
The -h option stands for “human-readable” and will display the file size in a more easily understandable format, such as kilobytes (KB), megabytes (MB), or gigabytes (GB), depending on the file size.
Method 2: Using the ls command
The ls (list) command is another commonly used command in Linux for listing files and directories. It can also provide information about the size of files. To check the size of a file using ls, open the terminal and navigate to the file’s directory. Then, run the following command:
ls -lh filename
The -l option tells ls to provide detailed information about the file, including its size. The -h option, again, displays the size in a more user-friendly format.
These are just a few of the straightforward methods to check file size in Linux. Depending on your specific needs and preferences, you may find one method more convenient than the others. However, no matter which method you choose, you can easily obtain the file size information you need within seconds.
Using the ls Command size of a directory
The ls command is a commonly used command in Linux for listing the files and directories in a specified directory. It can be used to check the file size as well.
To check the file size using the ls command, you can use the -l option which stands for “long format”. This option provides detailed information about each file or directory listed, including the file size.
Here is an example of how to use the ls -l command:
$ ls -l file.txt
-rw-r--r-- 1 user group 1234 Feb 24 10:34 file.txt
In this example, the file file.txt is listed with its permissions, number of links, owner, group, file size (1234 bytes), and last modified date and time.
If you want to list the file size in a human-readable format (e.g., kilobytes, megabytes), you can use the -h option along with -l. Here is an example:
$ ls -lh file.txt
-rw-r--r-- 1 user group 1.2K Feb 24 10:34 file.txt
In this example, the file size is displayed as 1.2K (kilobytes) instead of 1234 bytes.
By default, the ls command lists the files and directories in the current working directory. However, you can specify a different directory as an argument to the command to list the files and directories in that directory.
In summary, the ls command with the -l option is a simple and convenient way to check the file size in Linux.
Checking File Size with the du Command stat command use the du command
One simple and effective way to check the file size in Linux is by using the du command. The du command stands for “disk usage” and is used to estimate the space used by directories and files.
To check the size of a specific file, you can use the following command:
du -h <filename>The -h parameter stands for “human-readable” and formats the output in a more readable manner, displaying the sizes in kilobytes, megabytes, or gigabytes.
For example, if you want to check the size of a file named “example.txt” located in the current directory:
du -h example.txtThis will display the file size in a format like “4.2K” or “1.5M”. The size will be rounded to the nearest decimal point for easier interpretation.
Checking the Size of a Directory
The du command can also be used to check the size of a directory and its contents. By default, it will recursively display the total size of the directory and all the files and subdirectories within it.
To check the size of a directory, you can use the following command:
du -sh <directory>The -s parameter stands for “summarize” and displays only the total size of the directory, without listing the sizes of individual files.
For example, if you want to check the size of a directory named “documents” located in the current directory:
du -sh documentsThis will display the total size of the “documents” directory in a format like “17M” or “2.1G”.
Additional Options
The du command provides several additional options that can be useful in different situations:
- -c: Displays a grand total of the sizes.
- -k: Displays the sizes in kilobytes.
- -m: Displays the sizes in megabytes.
- -g: Displays the sizes in gigabytes.
- –si: Uses the metric system (base 10) for displaying the sizes. For example, 1 kilobyte is equal to 1000 bytes.
- –exclude: Excludes specific directories or files from the calculation.
With these options, you can customize the output of the du command to suit your needs and get detailed information about file and directory sizes in Linux.
Viewing File Sizes in Human-Readable Format use the stat command size of a file
When working with files in Linux, it can sometimes be difficult to quickly determine their sizes. Fortunately, there is a simple way to view file sizes in a human-readable format, which makes it easier to understand the magnitude of the sizes.
To view file sizes in a human-readable format, you can use the ls command with the -h option. This option displays file sizes in a format that is easier to read and understand, using units such as “K”, “M”, “G”, etc., to represent kilobytes, megabytes, and gigabytes, respectively.
Here is an example of how to use the ls -h command to view file sizes in a human-readable format:
| Filename | Size |
|---|---|
| file1.txt | 1.2K |
| file2.txt | 3.5M |
| file3.txt | 2.1G |
By using the ls -h command, you can easily see that file1.txt is 1.2 kilobytes in size, file2.txt is 3.5 megabytes in size, and file3.txt is 2.1 gigabytes in size. This makes it much simpler to compare and understand the file sizes.
In addition to the ls -h command, you can also use the du command with the -h option to view the sizes of directories and their contents in a human-readable format.
By using these simple commands, you can quickly and easily view file sizes in a human-readable format in Linux, making it easier to work with files and understand their sizes.
Finding the Largest Files and Directories
When working with large data sets or limited disk space, it can be helpful to identify the largest files and directories on your Linux system. This information allows you to identify space-consuming files and potentially take action to free up storage.
Using the du Command
One popular tool for finding the largest files and directories is the du command. The du command estimates file and directory space usage, making it a useful tool for identifying large files and directories.
To list the size of all files and directories within a specific directory, you can use the following command:
du -h <directory>This command will display the sizes of all files and directories within the specified directory, with the -h option making the sizes more human-readable.
If you want to find the largest files or directories in your entire system, you can run the du command with the -a flag to include all files, and then sort the results by size using the sort command:
du -ah / | sort -rh | head -n 10This command will list the 10 largest files and directories on your system, starting with the largest. The -h flag makes the sizes human-readable, the -r flag sorts the results in reverse order (largest to smallest), and the -n 10 flag specifies that only the top 10 results should be shown.
Using a Graphical File Manager
If you prefer a graphical interface, you can use a file manager like Nautilus or Dolphin to find the largest files and directories on your system.
In Nautilus, you can navigate to the desired directory, right-click, and select “Properties” to view the size of the directory. To sort the files and directories by size, you can click on the “Size” column header.
In Dolphin, you can navigate to the desired directory, go to “View” > “Sort By” and select “Size” to sort the files and directories by size. The size of each file or directory will be displayed in the “Size” column.
Using a graphical file manager can be a more intuitive way to find and manage large files and directories, especially for users who are not comfortable with the command line.
By utilizing the du command or a graphical file manager, you can easily find the largest files and directories on your Linux system and take the necessary steps to optimize your disk space usage.
Checking File Size in a Specific Directory
When working with files in Linux, it is often necessary to check the size of files in a specific directory. This can be useful for various reasons, such as to determine how much disk space a directory is taking up or to find large files that may be causing storage issues.
There are several ways to check the file size in a specific directory in Linux. One of the simplest ways is to use the du command.
- Open a terminal.
- Change to the directory you want to check the file size for, using the
cdcommand. For example, if the directory is/home/user/documents, you can use the commandcd /home/user/documents. - Once you are in the correct directory, run the following command:
du -sh *
The du command stands for “disk usage” and the -sh option will display the size of each file or directory in a human-readable format. The * wildcard character is used to include all files and directories in the current directory.
After running the command, you will see a list of files and directories along with their corresponding sizes. The size will be displayed in kilobytes (KB), megabytes (MB), gigabytes (GB), or terabytes (TB), depending on the size of the file or directory.
Using the du command is a quick and simple way to check the file size in a specific directory in Linux. It provides an overview of the disk usage for each file and directory, allowing you to easily identify large files or directories that may need further attention.
Sorting Files by Size
One of the most common tasks when managing files in Linux is sorting them by size. This can be particularly useful when dealing with directories that contain a large number of files. There are a few simple ways to accomplish this.
Using the ls Command
The ls command is a versatile tool for listing files and directories in Linux. To sort files by size, you can use the -S option. This will display the files in descending order, with the largest files appearing first.
For example, to list the files in the current directory sorted by size, you can use the following command:
ls -S
If you want to include directories in the listing, you can use the -l option as well:
ls -Sl
Using the du Command
Another option for sorting files by size is to use the du command, which stands for “disk usage”. This command calculates the disk usage of a file or directory, including all of its subdirectories.
To sort files by size using the du command, you can combine it with the sort command. Here’s an example:
du -ah | sort -rh
This will display the files and directories in the current directory sorted by size, with the largest ones appearing first.
By default, the du command displays the disk usage in kilobytes. If you want to display it in megabytes or gigabytes, you can use the -m or -g options, respectively.
Conclusion
Sorting files by size can be a useful way to quickly identify the largest files in a directory. Both the ls and du commands provide options for sorting files by size, allowing you to choose the one that best fits your needs.
Displaying Files Sizes in a Tree Structure
If you have a large number of files and directories and want to get a visual representation of their sizes in a hierarchical structure, you can use the “tree” command in Linux. The tree command displays the directory tree structure with each file and directory listed along with its size in a human-readable format.
To use the tree command, open a terminal and navigate to the directory you want to view. Then, simply type “tree” and press Enter. The tree command will traverse through the directory tree and display the sizes of all the files and directories contained within.
Example:
Let’s say you want to view the sizes of files and directories in your home directory. Open a terminal and navigate to your home directory by typing “cd ~” and pressing Enter. Then, type “tree” and press Enter. The tree command will display the sizes of all the files and directories in your home directory and any subdirectories.
$ cd ~ $ tree
The output of the tree command will be a tree-like structure, with each file and directory listed along with its size. Directories will be indicated by a “/” symbol at the end of the name. You can navigate through the tree structure to view the sizes of individual directories and files.
The tree command also provides options to control the output, such as limiting the depth of the tree or excluding certain files or directories. You can refer to the tree command’s manual page by typing “man tree” in the terminal for more information on how to use these options.
Conclusion:
The tree command provides a simple and convenient way to display the sizes of files and directories in a tree structure. It can be useful for analyzing disk usage and identifying large files or directories that may be taking up excessive disk space. By visualizing the file sizes in a hierarchical structure, you can easily understand the storage distribution and make informed decisions on managing your files and directories.
Getting File Size in Bytes
There are several ways to check the file size in Linux, but if you only need to know the file size in bytes, you can use the stat command.
To get the file size in bytes, you can run the following command:
| Command | Description |
|---|---|
stat -c %s filename |
Returns the size of the file in bytes |
Replace filename with the name of the file you want to check. This command will give you the file size in bytes, which is useful when you need to know the exact size of a file for various purposes, such as calculating storage requirements or transferring files over a network with limited bandwidth.
For example, if you want to check the size of a file named example.txt, you can run the following command:
stat -c %s example.txt
The output will be the file size in bytes.
Using the stat command to get the file size in bytes is a simple and efficient method that can be used in various Linux distributions.
FAQ: How to check file size in linux
How can I find the size of a file in Linux using the command line?
You can use the ls command in Linux to show the file size directly in bytes or use the du command to get the size of the specified file or directory.
What command shows the file size in human-readable format in Linux?
The du command in Linux is used to get the size of files and directories, and when used with the -h option, it displays the file size in human-readable format.
How can I determine the file size of a specific file in Linux using the du command?
You can use the du command followed by the file name to determine the size of the specified file in Linux.
Is there a way to specify the block size for the du command in Linux?
Yes, you can provide a block size for the du command using the -b option, specifying the size in bytes. For example, using a one-byte block size: du -b filename.
How can I verify the file size of a file in Linux using the ls command?
You can use the ls command in Linux with the -l option to display detailed file information, including the file size in bytes.
What is the file size of a file if it shows 4 KB in Linux?
If a file shows a size of 4 KB in Linux, it means the file size is 4 kilobytes or 4096 bytes.
Are there different ways to get the file size of a file in Linux using the du command?
Yes, the du command can be used in various ways to get the file size, such as specifying the block size, displaying sizes in human-readable format, or checking the size of directories and subdirectories recursively.
Can the du command be used to check the size of directories and files on Linux?
Yes, the du command is versatile and can be used to check the size of both directories and files on Linux systems.
How can I find the file size of a file in human-readable format using the ls command in Linux?
You can use the ls command with the -lh option in Linux to display file sizes in human-readable format, showing sizes in kilobytes, megabytes, or gigabytes as appropriate.
What command can I use to check the size of a directory and its contents on Linux?
You can use the du command followed by the directory name to check the size of the directory and its contents recursively on Linux.



