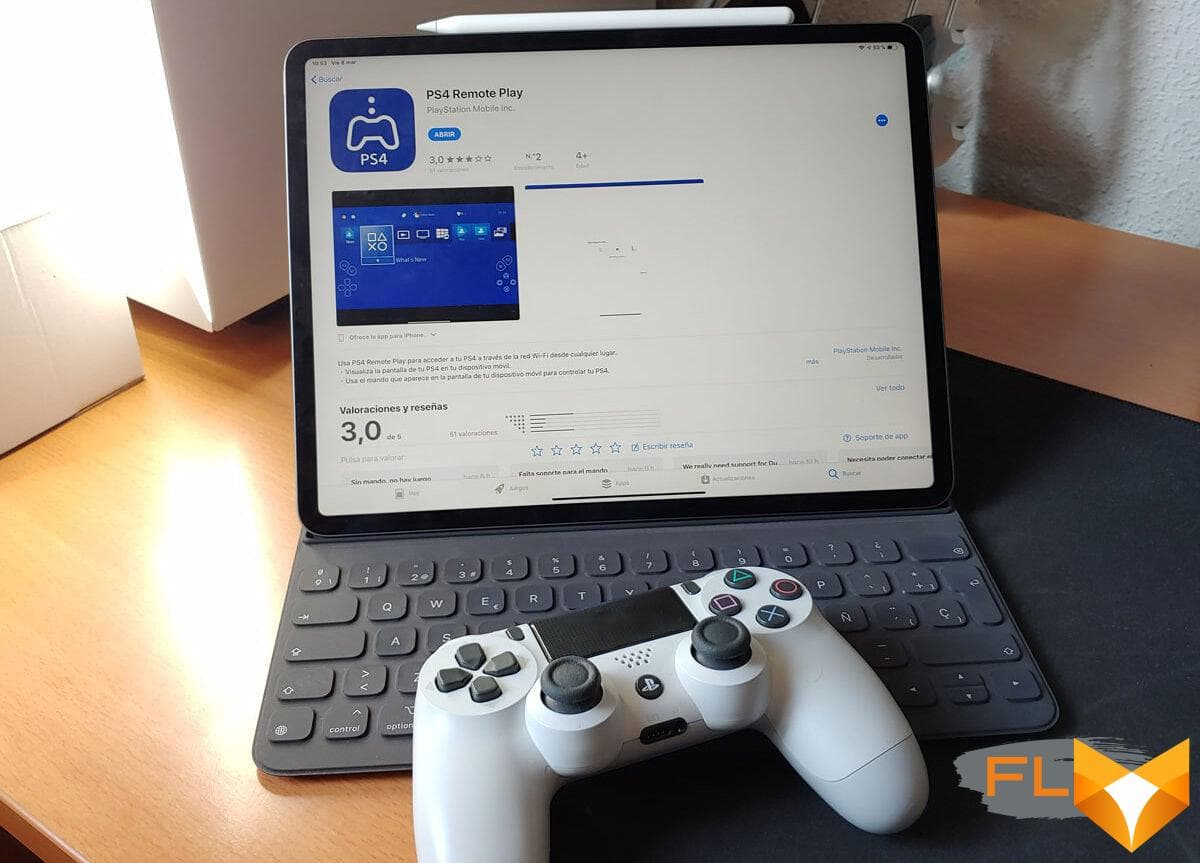Setting Up a Connection between PS4 and Laptop: A Comprehensive Guide
Are you a gaming enthusiast looking for a way to connect your PS4 to your laptop? Whether it’s to enjoy a bigger display or to stream your gameplay, setting up a connection between PS4 and laptop can be a game-changer. In this guide, we will walk you through the steps to connect your PS4 to your laptop with ease.
Prerequisites
Before we dive into the process of setting up the connection, here are a few prerequisites that you need to fulfill:
- A laptop with an HDMI port
- A high-speed HDMI cable
- A PS4 console
- A stable internet connection
- A compatible streaming application (such as OBS, XSplit, or Twitch)
Step-by-Step Guide
Follow these simple steps to connect your PS4 to your laptop:
- Turn off both your PS4 and laptop.
- Connect one end of the HDMI cable to the PS4 console’s HDMI out port and the other end to your laptop’s HDMI in port.
- Power on your laptop and PS4.
- On your laptop, open the streaming application you want to use.
- Configure your streaming settings, such as resolution and bit rate, according to your preferences.
- Start streaming your PS4 gameplay on your laptop!
It’s as simple as that. However, keep in mind that you may need to adjust the audio and video settings to optimize your streaming experience. Here are a few tips to help you get the best possible results:
- Use a high-quality HDMI cable to avoid video lag and poor audio quality.
- Make sure your laptop’s display settings are configured correctly to display the PS4’s output.
- Configure your streaming application’s settings to suit your internet speed and the hardware specifications of your laptop.
- Keep your PS4 and laptop connected to a stable internet connection to prevent buffering or lag.
Adjusting Display Settings for PS4 on Laptop: A Complete Guide
Are you having trouble getting the perfect display settings for your PS4 on your laptop? Do you find the image too blurry or pixelated? Worry not, for in this guide, we will walk you through the steps to adjust the display settings for your PS4 on your laptop to achieve the best possible visual experience.
Prerequisites
Before we dive into the process of adjusting the display settings, here are a few prerequisites that you need to fulfill:
- A laptop with an HDMI port
- A high-speed HDMI cable
- A PS4 console
- A stable internet connection
- A compatible display application (such as OBS, XSplit, or Twitch)
Step-by-Step Guide
Follow these simple steps to adjust the display settings for your PS4 on your laptop:
- Turn on your laptop and PS4.
- Connect your laptop and PS4 with an HDMI cable.
- On your laptop, open the display application you want to use.
- Go to the display settings and select the HDMI input from the options.
- Adjust the resolution, aspect ratio, and other display settings according to your preferences.
- Save the settings and start playing your PS4 on your laptop with the new display settings.
It’s as simple as that. However, keep in mind that the optimal display settings may vary depending on your laptop’s hardware specifications and internet speed. Here are a few tips to help you achieve the best display settings for your PS4 on your laptop:
- Choose the highest resolution that your laptop can support.
- Select the right aspect ratio (usually 16:9) for a widescreen display.
- Adjust the brightness, contrast, and sharpness settings to suit your personal preference.
- Choose the right color temperature setting to make the colors look more vibrant.
Configuring Audio for PS4 on Laptop: A Comprehensive Guide
Are you having trouble getting the perfect audio settings for your PS4 on your laptop? Do you find the sound quality to be low or distorted? Worry not, for in this guide, we will walk you through the steps to configure the audio settings for your PS4 on your laptop to achieve the best possible sound experience.
Prerequisites
Before we dive into the process of configuring the audio settings, here are a few prerequisites that you need to fulfill:
- A laptop with an HDMI port
- A high-speed HDMI cable
- A PS4 console
- A stable internet connection
- A compatible audio application (such as OBS, XSplit, or Twitch)
Step-by-Step Guide
Follow these simple steps to configure the audio settings for your PS4 on your laptop:
- Turn on your laptop and PS4.
- Connect your laptop and PS4 with an HDMI cable.
- On your laptop, open the audio application you want to use.
- Go to the audio settings and select the HDMI input from the options.
- Adjust the volume, balance, and other audio settings according to your preferences.
- Save the settings and start playing your PS4 on your laptop with the new audio settings.
It’s as simple as that. However, keep in mind that the optimal audio settings may vary depending on your laptop’s hardware specifications and internet speed. Here are a few tips to help you achieve the best audio settings for your PS4 on your laptop:
- Choose the right output device in your audio settings.
- Make sure that the sound settings on your PS4 are configured correctly.
- Adjust the volume and balance settings to suit your personal preference.
- Use an external speaker or headphones for a better audio experience.
Playing PS4 Games on a Laptop: A Complete Guide
Are you tired of playing your PS4 games on a small screen? Do you want to enjoy your games on a bigger display without having to buy a new TV? Playing PS4 games on a laptop is the solution you’ve been looking for! In this guide, we will walk you through the steps to play your PS4 games on your laptop with ease.
Prerequisites
Before we dive into the process of playing PS4 games on your laptop, here are a few prerequisites that you need to fulfill:
- A laptop with an HDMI port
- A high-speed HDMI cable
- A PS4 console
- A stable internet connection
- A compatible streaming application (such as OBS, XSplit, or Twitch)
Step-by-Step Guide
Follow these simple steps to play your PS4 games on your laptop:
- Turn off both your PS4 and laptop.
- Connect one end of the HDMI cable to the PS4 console’s HDMI out port and the other end to your laptop’s HDMI in port.
- Power on your laptop and PS4.
- On your laptop, open the streaming application you want to use.
- Configure your streaming settings, such as resolution and bit rate, according to your preferences.
- Start playing your PS4 games on your laptop with the new display settings.
It’s as simple as that. However, keep in mind that you may need to adjust the audio and video settings to optimize your gaming experience. Here are a few tips to help you get the best possible results:
- Use a high-quality HDMI cable to avoid video lag and poor audio quality.
- Make sure your laptop’s display settings are configured correctly to display the PS4’s output.
- Configure your streaming application’s settings to suit your internet speed and the hardware specifications of your laptop.
- Keep your PS4 and laptop connected to a stable internet connection to prevent buffering or lag.
Troubleshooting Common Issues for PS4 on Laptop: A Comprehensive Guide
Are you experiencing issues while trying to play your PS4 games on your laptop? Do you find your display or audio quality to be subpar or have problems with buffering and lag? Worry not, for in this guide, we will walk you through the common issues you may face while playing your PS4 on your laptop and how to troubleshoot them.
Prerequisites
Before we dive into the troubleshooting process, here are a few prerequisites that you need to fulfill:
- A laptop with an HDMI port
- A high-speed HDMI cable
- A PS4 console
- A stable internet connection
- A compatible streaming application (such as OBS, XSplit, or Twitch)
Common Issues and Solutions
Here are some common issues you may face while playing your PS4 games on your laptop and how to troubleshoot them:
Display Issues
- Blurry or pixelated display: Make sure that the display settings on your laptop are configured correctly. Adjust the resolution and aspect ratio settings to suit your personal preference.
- No display or black screen: Check that the HDMI cable is properly connected to both your laptop and PS4 console. Also, ensure that your laptop is set to display the correct input source.
- Lag or latency: Use a high-quality HDMI cable to avoid video lag and poor audio quality. Also, keep your laptop and PS4 connected to a stable internet connection to prevent buffering or lag.
Audio Issues
- Low or distorted audio quality: Make sure that your laptop’s audio settings are configured correctly. Adjust the volume, balance, and other audio settings according to your preferences. Also, use an external speaker or headphones for a better audio experience.
Streaming Issues
- Buffering or poor streaming quality: Configure your streaming application’s settings to suit your internet speed and the hardware specifications of your laptop. Reduce the bit rate or resolution if necessary. Also, keep your laptop and PS4 connected to a stable internet connection to prevent buffering or lag.