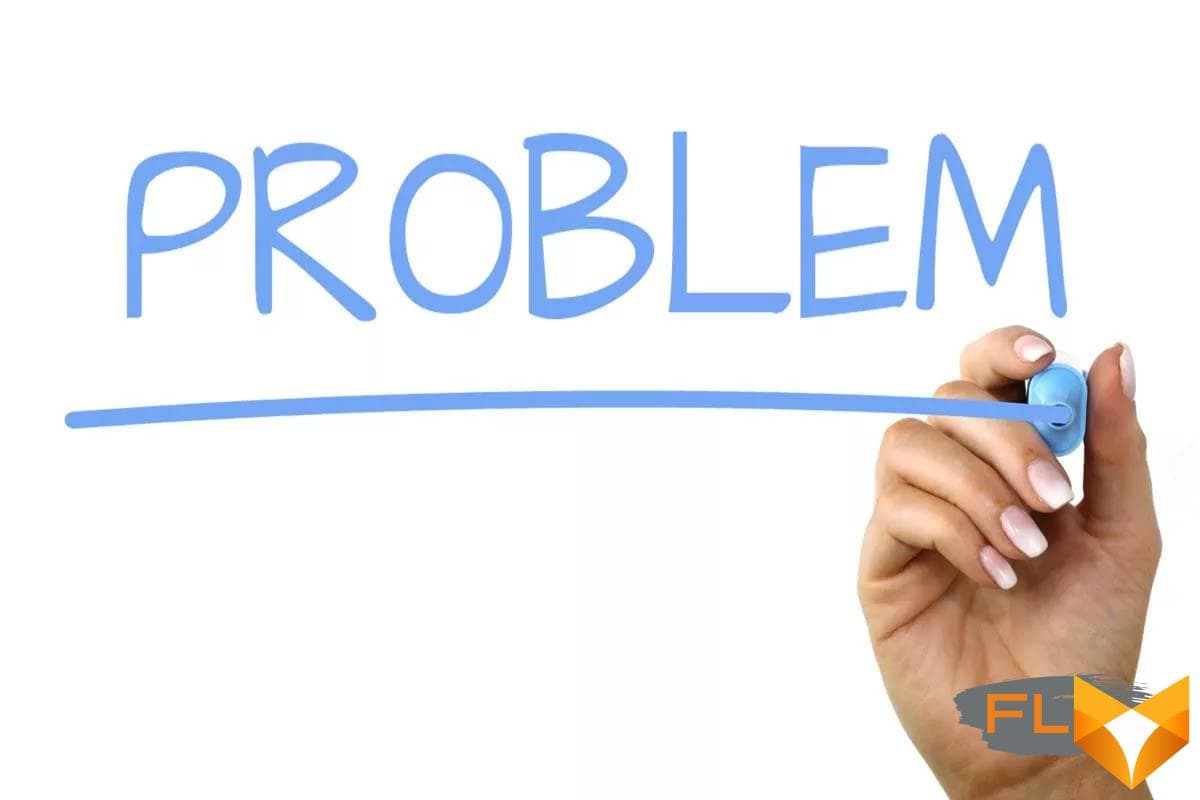Restarting a Dell Laptop: A Complete Guide for Troubleshooting
Are you having trouble with your Dell laptop? Does it seem to freeze, crash or run slowly? If you’re facing any of these issues, restarting your Dell laptop could be the solution you need. In this post, we’ll guide you through the steps to restart your Dell laptop and troubleshoot common problems.
Why restart your Dell laptop?
Restarting your Dell laptop is a quick and easy way to solve a variety of problems. Here are some of the common issues you may experience that can be resolved by restarting your device:
- Slow Performance: If your Dell laptop is running slowly, restarting it can clear the memory and free up system resources. This can help improve overall performance.
- Frozen or Unresponsive Screen: Sometimes, your Dell laptop screen may freeze or become unresponsive. Restarting your laptop can help unfreeze the screen and get your device back to normal.
- Software or Hardware Issues: If you’re experiencing software or hardware issues on your Dell laptop, restarting it can help. This is especially true if you’ve recently installed new software or made changes to your hardware configuration.
How to restart your Dell laptop
Restarting your Dell laptop is a simple process. Here are the steps to follow:
- Save your work and close any open applications.
- Click the Windows Start button on your desktop.
- Click the Power icon and select Restart.
- Wait for your Dell laptop to restart.
That’s it! Your Dell laptop will now restart and should be ready for use.
Troubleshooting common problems
If restarting your Dell laptop doesn’t solve the issue you’re experiencing, here are some additional steps you can take to troubleshoot common problems:
- Check for Updates: Make sure your Dell laptop is up-to-date with the latest software updates. You can do this by going to Settings > Update & Security > Windows Update.
- Run a Virus Scan: If you’re experiencing slow performance or other issues, it could be due to a virus or malware. Run a virus scan to check for any infections.
- Check for Driver Updates: If you’re experiencing hardware issues, such as problems with your keyboard or touchpad, make sure your drivers are up-to-date. You can do this by going to Device Manager and selecting the device you’re experiencing issues with.
- Perform a System Restore: If all else fails, you can perform a system restore to revert your Dell laptop to a previous state. This can help resolve any software or hardware issues you may be experiencing.
Restarting a Dell Laptop in Safe Mode: A Complete Guide for Troubleshooting
If you’re experiencing issues with your Dell laptop, restarting it in safe mode could be the solution you need. Safe mode is a diagnostic mode that loads only basic drivers and services, allowing you to troubleshoot and fix problems without interference from third-party software or drivers. In this post, we’ll guide you through the steps to restart your Dell laptop in safe mode and troubleshoot common problems.
Why restart your Dell laptop in safe mode?
Restarting your Dell laptop in safe mode is a useful tool for troubleshooting a variety of problems. Here are some of the common issues you may experience that can be resolved by restarting your device in safe mode:
- Malware or Virus Infections: If your Dell laptop has been infected with malware or viruses, safe mode can help you remove them without interference from third-party software.
- Driver or Software Issues: If you’re experiencing problems with drivers or software, safe mode can help you troubleshoot the issue and identify the root cause.
- System Performance: If your Dell laptop is running slowly or crashing frequently, safe mode can help you diagnose the problem and take corrective action.
How to restart your Dell laptop in safe mode
Restarting your Dell laptop in safe mode is a simple process. Here are the steps to follow:
- Save your work and close any open applications.
- Click the Windows Start button on your desktop.
- Click the Power icon and select Restart.
- Press and hold the F8 key as your Dell laptop restarts.
- Select the Safe Mode option from the Advanced Boot Options menu.
That’s it! Your Dell laptop will now restart in safe mode and should be ready for use.
Troubleshooting common problems
If restarting your Dell laptop in safe mode doesn’t solve the issue you’re experiencing, here are some additional steps you can take to troubleshoot common problems:
- Scan for Malware and Viruses: Use a reputable anti-virus program to scan your Dell laptop for malware and viruses. This can help you identify and remove any threats that may be causing problems.
- Check for Driver Updates: If you’re experiencing hardware issues, such as problems with your keyboard or touchpad, make sure your drivers are up-to-date. You can do this by going to Device Manager and selecting the device you’re experiencing issues with.
- Uninstall Recent Software: If you’ve recently installed new software or made changes to your Dell laptop, uninstall it to see if that resolves the issue.
- Perform a System Restore: If all else fails, you can perform a system restore to revert your Dell laptop to a previous state. This can help resolve any software or hardware issues you may be experiencing.
Troubleshooting Common Issues: A Comprehensive Guide
If you’re experiencing problems with your computer, you’re not alone. From slow performance to unexpected shutdowns, there are a variety of issues that can impact your device’s functionality. Fortunately, many of these problems can be resolved with a few simple troubleshooting steps. In this post, we’ll guide you through some of the most common computer issues and how to troubleshoot them.
Slow Performance
Slow performance is one of the most common computer issues. Here are some of the possible causes and troubleshooting steps:
- Low Disk Space: If your computer’s hard drive is running low on space, it can impact performance. To fix this issue, delete unnecessary files and programs, or consider upgrading to a larger hard drive.
- Too Many Programs Running: Running too many programs at once can also impact performance. Close any unnecessary programs or background processes to free up system resources.
- Outdated Hardware: Outdated hardware, such as an old processor or insufficient RAM, can also impact performance. Consider upgrading your hardware to improve performance.
Unexpected Shutdowns
Unexpected shutdowns can be frustrating and disruptive. Here are some of the possible causes and troubleshooting steps:
- Overheating: If your computer is overheating, it may shut down unexpectedly to prevent damage. Make sure your computer is well-ventilated and consider cleaning the inside of your device to remove dust and debris.
- Power Supply Issues: A faulty power supply can also cause unexpected shutdowns. Check your power supply and consider replacing it if necessary.
- Software or Driver Issues: Software or driver issues can also cause unexpected shutdowns. Make sure your software and drivers are up-to-date and consider reinstalling them if necessary.
Internet Connectivity Issues
Internet connectivity issues can be frustrating, especially if you rely on your computer for work or entertainment. Here are some of the possible causes and troubleshooting steps:
- Wi-Fi Connection Issues: If you’re experiencing Wi-Fi connection issues, make sure your computer is within range of your wireless network and try restarting your router.
- Slow Internet Speeds: Slow internet speeds can be caused by a variety of factors, such as network congestion or outdated equipment. Consider upgrading your equipment or contacting your internet service provider for assistance.
- Browser Issues: If you’re experiencing issues with your web browser, consider clearing your cache and cookies, or try using a different browser.
Restarting a Dell Laptop with a System Restore: A Comprehensive Guide
If your Dell laptop is experiencing problems that cannot be fixed with standard troubleshooting methods, performing a system restore can help. A system restore resets your computer to a previous state, undoing any changes that may have caused the problem. In this post, we’ll guide you through the steps to restart your Dell laptop with a system restore and troubleshoot common problems.
Why restart your Dell laptop with a system restore?
Restarting your Dell laptop with a system restore is a powerful tool for troubleshooting and fixing common problems. Here are some of the common issues you may experience that can be resolved by performing a system restore:
- Malware or Virus Infections: If your Dell laptop has been infected with malware or viruses, performing a system restore can help you remove them.
- Software or Driver Issues: If you’re experiencing problems with software or drivers, performing a system restore can help you undo any changes that may have caused the issue.
- System Performance: If your Dell laptop is running slowly or crashing frequently, performing a system restore can help you diagnose the problem and take corrective action.
How to restart your Dell laptop with a system restore
Performing a system restore on your Dell laptop is a simple process. Here are the steps to follow:
- Save your work and close any open applications.
- Click the Windows Start button on your desktop.
- Type “System Restore” in the search bar and select “Create a restore point”.
- Click “System Restore” in the System Properties window.
- Click “Next” and select a restore point from the list.
- Click “Next” and then “Finish” to start the system restore process.
That’s it! Your Dell laptop will now restart with the system restore and should be ready for use.
Troubleshooting common problems
If performing a system restore on your Dell laptop doesn’t solve the issue you’re experiencing, here are some additional steps you can take to troubleshoot common problems:
- Scan for Malware and Viruses: Use a reputable anti-virus program to scan your Dell laptop for malware and viruses. This can help you identify and remove any threats that may be causing problems.
- Check for Driver Updates: If you’re experiencing hardware issues, such as problems with your keyboard or touchpad, make sure your drivers are up-to-date. You can do this by going to Device Manager and selecting the device you’re experiencing issues with.
- Uninstall Recent Software: If you’ve recently installed new software or made changes to your Dell laptop, uninstall it to see if that resolves the issue.