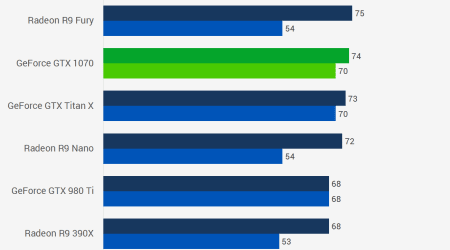Apple TV Remote Not Working? Troubleshoot and Fix the Issue. Siri Remote Volume Buttons Stops Working.
Having trouble with your Apple TV remote? Don’t worry, you’re not alone. Apple TV remotes can sometimes be prone to malfunctions and connectivity issues. But fear not, there are several troubleshooting tips you can try before resorting to buying a new remote or contacting Apple Support.
First, let’s start with the basics. Make sure your Apple TV remote has fresh batteries. It may sound obvious, but low battery levels can cause all sorts of problems with your remote’s functionality. Replace the batteries with a new set and see if that solves the issue.
If the battery swap didn’t do the trick, the next step is to check the connection between your Apple TV and the remote. Unpairing and repairing your remote can often resolve any connectivity issues. To do this, navigate to the Settings menu on your Apple TV, select Remotes and Devices, and then choose Bluetooth. Locate your remote in the list of connected devices and select it to unpair. Then, follow the on-screen instructions to re-pair your remote to your Apple TV.
If unpairing and repairing didn’t fix the issue, it’s time to try a hard reset of your Apple TV. This will refresh the device’s system and may resolve any software glitches causing problems with your remote. To perform a hard reset, hold down the Menu and Home buttons on your remote simultaneously for about 10 seconds until the Apple TV restarts.
If all else fails, you may need to consider buying a new Apple TV remote. Before doing so, try using the Apple TV Remote app on your iPhone or iPad as a temporary solution. The app functions as a virtual remote control and can help you navigate through your Apple TV’s menu and control playback.
Remember, troubleshooting your Apple TV remote is all about patience and persistence. By following these tips and exploring other resources, you can often fix remote malfunctions without spending a fortune on a replacement. Good luck!
Apple TV Remote Malfunctions: Common Issues and Solutions
If you’re experiencing issues with your Apple TV remote, you’re not alone. Many users encounter various malfunctions that can be frustrating and disrupt the overall viewing experience. Luckily, there are several common problems and solutions that can help you troubleshoot and fix these issues.
1. Remote Not Responding
If your Apple TV remote is not responding, first check the battery level. Low battery power can cause unresponsiveness. Replace the batteries and see if that resolves the issue. If the problem persists, try unpairing and re-pairing the remote. To do this, go to the Settings on your Apple TV, select Remotes and Devices, then click on Bluetooth. Find the remote and select it, then choose Unpair. Follow the on-screen instructions to re-pair the remote.
2. Buttons Not Working
If certain buttons on your Apple TV remote are not working, it could be due to debris or dirt blocking the contacts. Clean the buttons and the surface around them with a soft cloth or cotton swab dampened with rubbing alcohol. This should help remove any dirt or debris that may be causing the buttons to malfunction. If the issue persists, you may need to replace the remote.
Additionally, make sure that your Apple TV software is up to date. Go to Settings, click on System, then select Software Updates. Install any available updates to ensure that your device is running the latest software version, which can often address compatibility issues.
In conclusion, if you’re facing Apple TV remote malfunctions, start by checking the battery level and cleaning the buttons. If those steps don’t resolve the issue, try unpairing and re-pairing the remote, and ensure that your Apple TV software is up to date. By following these troubleshooting tips, you can hopefully fix the common issues and enjoy a smooth remote control experience with your Apple TV.
Remote Not Responding: Basic Troubleshooting Steps
If your Apple TV remote is not responding, there are a few basic troubleshooting steps that you can try to fix the issue. Follow these steps to get your remote working again:
1. Check the Batteries
The first thing to check is the batteries in your remote. Make sure they are properly inserted and have enough charge. If the batteries are low, try replacing them with new ones.
2. Restart Apple TV
Restarting your Apple TV can often solve remote-related issues. To do this, go to “Settings” > “System” > “Restart” on your Apple TV. Wait for it to restart and then try using the remote again.
3. Pair the Remote
If your remote is still not responding, try pairing it with your Apple TV again. To do this, go to “Settings” > “Remotes and Devices” > “Bluetooth” on your Apple TV. Press and hold the Menu and Volume Up buttons on your remote at the same time until the pairing animation appears on the TV screen.
If none of these basic troubleshooting steps work, you may need to contact Apple support for further assistance or consider getting a replacement remote.
Apple TV Not Recognizing Remote: Possible Causes and Fixes
If your Apple TV is not recognizing your remote, it can be frustrating, but there are several potential causes and fixes to try. Here are some troubleshooting tips to help resolve the issue:
1. Check the Battery
First, ensure that the remote has a working battery. Replace the battery with a new one if necessary. Sometimes, a weak or dead battery can prevent the remote from being recognized by the Apple TV.
2. Restart Apple TV and Remote
Try restarting both your Apple TV and remote. To do this, go to the Settings menu on your Apple TV, select System, and choose Restart. Unplug your Apple TV from the power source, wait for a few seconds, and then plug it back in. With the remote, press and hold the Menu and Volume Up buttons simultaneously until the LED light on the remote blinks rapidly. This will restart the remote.
3. Pair the Remote
If the remote is still not recognized, you may need to pair it with the Apple TV. To do this, navigate to the Settings menu on your Apple TV, select Remotes and Devices, and choose your remote. Follow the on-screen instructions to complete the pairing process.
4. Reset Apple TV
If pairing doesn’t solve the issue, you can try resetting your Apple TV. To do this, go to the Settings menu, select System, and choose Reset. You will have the option to reset all settings or restore the Apple TV to its factory settings. Keep in mind that resetting the Apple TV will remove any personalized settings and data.
5. Contact Apple Support
If none of the above fixes work, it may be a more complex issue that requires assistance from Apple Support. Contact their support team for further troubleshooting and potential repairs or replacements.
By following these troubleshooting tips, you can hopefully resolve the issue of your Apple TV not recognizing your remote. Remember to try each fix one at a time and test the remote functionality after each step to determine if the problem is resolved.
Unresponsive Buttons: How to Fix Stuck or Non-Functioning Buttons
If you find that the buttons on your Apple TV remote are unresponsive or not functioning properly, there are a few troubleshooting steps you can try to fix the issue. Below are some solutions to common problems with unresponsive buttons.
1. Check the Battery
First, make sure that the battery in your Apple TV remote is not dead or low on power. One possible reason for unresponsive buttons is a depleted battery. To check the battery level, go to the Settings menu on your Apple TV and navigate to Remotes and Devices. From there, select Remote and click on the Battery option to view the current battery level. If the battery is low, try replacing it with a new one.
2. Restart Your Apple TV
If the buttons on your remote are still unresponsive, try restarting your Apple TV. To do this, go to the Settings menu and select System. From there, click on Restart to restart your Apple TV. After the restart, test the buttons on your remote to see if they are now functioning properly.
3. Pair Your Remote Again
Another solution to fix unresponsive buttons is to pair your Apple TV remote again. To do this, go to the Settings menu and navigate to Remotes and Devices. From there, select Remote and click on Pair Apple Remote. Follow the on-screen instructions to pair your remote with your Apple TV again. After the pairing is complete, check if the buttons on your remote are now working correctly.
4. Clean Your Remote
If none of the above solutions work, try cleaning your Apple TV remote. Dust and debris can sometimes interfere with the buttons and cause them to become unresponsive. Use a microfiber cloth or a cotton swab dampened with rubbing alcohol to gently clean the surface of the remote, paying special attention to the buttons. Make sure the remote is completely dry before using it again.
| Issue | Solution |
|---|---|
| Unresponsive or non-functioning buttons |
|
If you have tried all of the above solutions and the buttons on your Apple TV remote are still not working properly, it may be necessary to contact Apple Support for further assistance or consider getting a replacement remote.
Pairing Issues: Troubleshooting Problems with Tv Remote App Pairing
If you are experiencing issues with pairing your Apple TV remote, there are a number of troubleshooting tips you can try to resolve the problem.
- Make sure your Apple TV is powered on and that you are within range of the device.
- Check for any obstacles or interference that may be blocking the signal between the remote and the Apple TV.
- Ensure that the remote is charged and has sufficient battery power. Try replacing the batteries if necessary.
- Restart your Apple TV by navigating to Settings > System > Restart. Once the device has restarted, try pairing the remote again.
- If your Apple TV is not responding to the remote at all, you can try re-pairing the remote by navigating to Settings > Remotes and Devices > Remote. Select “Unpair” and then follow the on-screen instructions to pair the remote again.
- If you have multiple Apple devices in close proximity, such as an iPhone or iPad, make sure that they are not interfering with the pairing process. You can try moving these devices further away from the Apple TV.
- If none of the above steps work, you can try resetting your Apple TV to its factory settings. Navigate to Settings > System > Reset and select “Reset All Settings”. Note that this will erase all data and settings on your Apple TV, so backup any important information before proceeding.
By following these troubleshooting tips, you should be able to resolve any pairing issues you are experiencing with your Apple TV remote. If the problem persists, you may need to contact Apple support for further assistance.
Bluetooth Connectivity Problems: Fixing Remote Connection Issues
If you are experiencing issues with your Apple TV remote not connecting to your device via Bluetooth, there are a few troubleshooting steps you can take to resolve the problem.
1. Check the battery
The first step in troubleshooting any remote connectivity problem is to ensure that the battery is functioning properly. Remove the back cover of the remote and check the battery level. If it is low, replace it with a new one.
2. Restart the Apple TV and remote
Sometimes, a simple restart can resolve connectivity issues. Begin by restarting your Apple TV by going to Settings > System > Restart. After the Apple TV has restarted, restart the remote by pressing and holding the Menu and Volume Up buttons simultaneously. Release the buttons when the Apple TV light on the remote starts blinking.
If the remote still doesn’t connect, you can try unpairing and re-pairing the remote with your Apple TV. Go to Settings > Remotes and Devices > Bluetooth. Select the currently paired remote and choose Unpair Device. Then, follow the on-screen instructions to re-pair the remote.
3. Move closer to the Apple TV
Bluetooth signals can weaken if there are obstacles between the remote and the Apple TV. Try moving closer to the Apple TV and see if the connection improves.
Additionally, make sure there are no other devices interfering with the Bluetooth signal. Other nearby electronic devices, such as smartphones or wireless speakers, can interfere with the connection. Move these devices away from the Apple TV and remote to see if it resolves the issue.
By following these troubleshooting steps, you should be able to fix any Bluetooth connectivity problems with your Apple TV remote and enjoy uninterrupted use of your device.
Battery Draining Quickly: Tips to Extend Remote Battery Life
One common issue with Apple TV remotes is that the battery tends to drain quickly. If you find yourself frequently replacing the batteries, try these tips to extend the battery life:
| Tips |
|---|
| 1. Reduce the brightness of the remote: Lowering the brightness level of the remote’s LED display can significantly extend the battery life. You can adjust the brightness settings in the Apple TV settings menu. |
| 2. Disable unnecessary features: If you’re not using features like Siri or motion control, consider disabling them to conserve battery power. You can do this in the Apple TV settings menu under the “Remotes and Devices” section. |
| 3. Keep the remote in sleep mode: Putting the remote into sleep mode when not in use can help conserve battery power. To do this, simply press and hold the TV/Home button for a few seconds until the screen goes black. |
| 4. Use the remote within range: If you’re using the Apple TV remote from a long distance, it may consume more battery power. Try to use the remote within a reasonable range to avoid excessive battery drain. |
| 5. Replace the battery: If all else fails and the battery continues to drain quickly, it may be time to replace the battery. Use a high-quality, compatible battery to ensure optimal performance. |
By following these tips, you can help extend the battery life of your Apple TV remote and reduce the frequency of battery replacements.
Software Update Problems: Resolving Issues with Remote Software Updates
If you are experiencing issues with remote software updates on your Apple TV, there are several troubleshooting steps you can try to resolve the problem.
Restart Your Apple TV
The first step is to restart your Apple TV. Press and hold the Menu and Home buttons on the remote until the status light on the front of the Apple TV flashes rapidly. Then release the buttons and let the Apple TV restart.
Check your Internet Connection
Ensure that your Apple TV is connected to the internet. Go to the Settings menu and select Network to verify your Wi-Fi or Ethernet connection. If the connection is not working, try restarting your router or contacting your internet service provider for assistance.
If your internet connection is fine, but you are still experiencing issues with software updates, you can try updating the remote software manually.
Manually Update the Remote Software
To manually update the remote software on your Apple TV, follow these steps:
1. Go to the Settings menu on your Apple TV.
2. Select Remotes and Devices.
3. Choose Remote App and Devices.
4. Select the remote you are using.
5. If an update is available, you will see an option to update the software. Click on the update button and follow the prompts to complete the update.
After the software update is complete, restart your Apple TV and check if the remote software updates are now working properly.
If you have followed these troubleshooting steps and are still experiencing issues with remote software updates, you may need to contact Apple support for further assistance.
Questions-Answers: Apple tv remote not working
How do you adjust the volume on your smartphone without using the touchscreen?
You can adjust the volume by pressing the volume down button located on the side of your smartphone.
What happens if you receive a new message or alert while using an app on your phone?
When you receive a notification, it typically appears as a banner at the top of your screen for about five seconds before disappearing.
How can you quickly access important settings like Wi-Fi or Bluetooth on your mobile device?
You can access the control center by swiping down from the top right corner of your screen on most smartphones, allowing you to toggle settings like Wi-Fi or Bluetooth.
What could be the reason if your Bluetooth headphones suddenly stop playing music while connected to your phone?
The connection might have been lost between your phone and the Bluetooth headphones, which can happen due to various factors such as distance or interference.
What should you do if you experience frequent disconnections between your phone and a Bluetooth device?
If you frequently experience connection lost issues, try resetting the Bluetooth connection on both your phone and the device you’re trying to connect to.
What are some ways to fix issues with volume control on your Apple TV?
To fix issues with volume control on your Apple TV, you can try restarting your remote by pressing and holding the Menu button and the volume down button simultaneously for six seconds until the status light on your Apple TV remote flashes.
How can you troubleshoot if your Apple TV remote stops working?
If your Apple TV remote stops working, you can try restarting it by placing the remote on top of the Apple TV, then pressing and holding the Menu button and the volume down button simultaneously for six seconds. Release the buttons and wait for the remote icon to appear on the screen.
What should you do if your Apple TV turns on but the remote isn’t working?
If your Apple TV turns on but the remote isn’t working, try restarting the remote by pressing and holding the Menu button and the center button simultaneously, then releasing the buttons and waiting for the remote icon to appear on the screen.
How can you control your Apple TV if the remote isn’t working?
If the Apple TV remote isn’t working, you can use your iPhone to control it. Simply ensure your iPhone is running iOS with the TVOS Remote app installed, and you can control your Apple TV from there.
What steps should you take if the notification on your TV doesn’t appear after trying to reconnect your Apple TV remote?
If the notification on your TV doesn’t appear after trying to reconnect your Apple TV remote, ensure the remote is placed within three inches from the front of the Apple TV, press and hold the Menu button and the center button simultaneously, and wait for the notification to appear on the screen.
How can you fix an Apple TV 4K remote that isn’t working?
To fix an Apple TV 4K remote that isn’t working, restart it by pressing and holding the Menu button and the volume down button simultaneously for six seconds until the remote icon appears on the screen.
What can you do if the status light on your Apple TV remote is still not appearing?
If the status light on your Apple TV remote is still not appearing, ensure the remote is placed on top of the Apple TV, then press and hold the Menu button and the volume down button simultaneously for six seconds to reset it.
How can you troubleshoot connectivity issues between your Apple TV and its remote?
If you’re experiencing connectivity issues between your Apple TV and its remote, ensure they are within 20 feet of each other and try using a lightning to USB cable to connect the remote to a USB wall adapter for at least 10 seconds to establish a connection.
What steps should you take if your Apple TV remote still isn’t working as expected after troubleshooting?
If your Apple TV remote still isn’t working as expected after troubleshooting, consider replacing the coin cell battery inside the remote, as a depleted battery could be the cause of the issue.
How can readers like you help support your favorite shows on Apple TV?
Readers like you may earn support for their favorite shows on Apple TV by engaging with content, providing feedback, and spreading the word about the shows they love, which helps support the creators and the platform.
What steps should you take to fix issues with your Apple TV box?
To fix issues with your Apple TV box, try restarting it by pressing and holding the center button and the volume down button simultaneously for five seconds until the light on the Apple TV box flashes.
When troubleshooting problems with your Apple TV, should you primarily focus on the Siri remote or the Apple TV box itself?
When troubleshooting problems with your Apple TV, it’s essential to focus on both the Siri remote and the Apple TV box, as issues can arise from either component.
How close should you place the remote to the front of your Apple TV when attempting to reconnect them?
When attempting to reconnect your remote to your Apple TV, ensure the remote is placed within three inches from the front of your Apple TV for a successful connection.
What should you do if you experience a connection lost between your remote and Apple TV?
If you experience a connection lost between your remote and Apple TV, press and hold the TV button and the buttons for five seconds to reestablish the connection.
How long should you wait for a connection to be established when connecting your remote to your Apple TV?
When connecting your remote to your Apple TV, wait for at least 10 seconds for a successful connection to be established between the two devices.