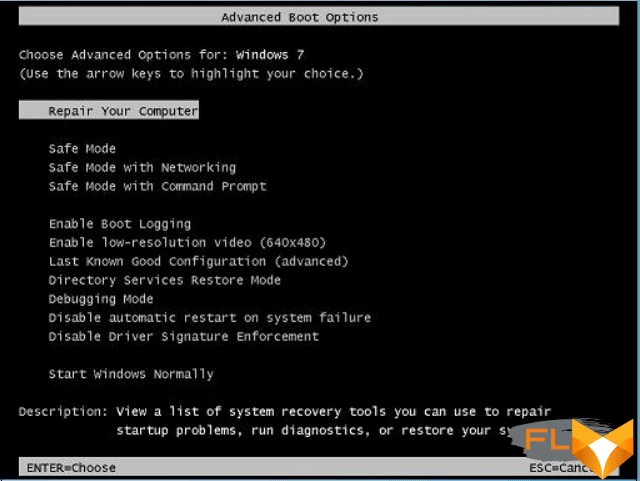Is your Dell laptop acting out, running slow, or showing errors? Sometimes, all it needs is a good hard reset to remedy common issues. An effective yet simple solution, restarting your machine can clear out its temporary memory, allowing it to start afresh and function more efficiently. It can also install crucial updates and defense mechanisms to safeguard against viruses or harmful software.
Whether you are dealing with system lags, software incompatibility, or simply want to update your system, you will find this article helpful. This comprehensive guide will walk you through the entire process of rebooting your Dell laptop. We aim to provide user-friendly, step-by-step instructions, especially for computer beginners who might be apprehensive about the process.
No need to worry about any technical jargon; our guide will simplify the process – making it approachable for even the least tech-savvy users. Let’s give your Dell laptop the fresh start it needs in just a few easy steps.
Key Things to Think About Before You Reset Your Dell Notebook
There are a few points to ponder upon before you initiate a reboot on your Dell notebook. These considerations can save you from potential data loss or other technical issues that might arise due to an abrupt restart. Understanding these key considerations can ensure a smooth and safe computer reboot process.
Backing up Your Data
One of the most crucial steps to take before rebooting your Dell computer is to backup your data. All the valuable information you store on your laptop like personal photos, important documents, and other files should be saved to an external hard drive or to a cloud-based storage site.
Close all Running Programs

Before you reset your Dell laptop, ensure to close all open applications. This is beneficial as it prevents data corruption or loss that can occur if programs are forcefully stopped during the reboot process. Also, do save all your work before initiating a restart to avoid data loss.
Charging or Power Supply
The computer restart process involves shutting down and then powering up your device. This procedure consumes quite a bit of power. Hence, it is essential to ensure your laptop battery is sufficiently charged or the laptop is plugged into a power source during the entire restart operation.
Windows Update and Device Drivers
Often, a simple activation or reactivation of a device driver can resolve common laptop issues without the need to restart your Dell laptop. Similarly, ensuring your Windows operating system is up-to-date might fix several glitches, enhancing the system’s performance overall.
To conclude, while the process of resetting your Dell laptop may seem uncomplicated, it’s crucial not to rush into it without due consideration. Taking these steps can prevent potential data loss and also maintain the optimal functionality of your Dell notebook.
Identifying the Need for a Restart on Your Dell Laptop
There are times when your Dell laptop might start exhibiting behaviors that call for a reboot. Recognizing when this step might be essential can be instrumental for the optimal performance of your device.
Detecting Issues that require a Laptop Refresh
Several tell-tale signs signal the necessity for a restart. Here’s a few to look out for:
- One of the first signs is a slow running computer. If you notice your laptop is not functioning as speedily as it used to, rebooting it might help in enhancing its speed.
- Another sign that your Dell laptop requires a restart is the incessant freezing of applications. You could also experienced repeated software errors; these are a strong indicator that a reboot is overdue.
- If you notice your laptop is overheating or the fan is constantly running, restarting it can often solve the problem by shutting down unnecessary processes.
- Also, if you find that the laptop battery seems to drain quickly, or if you’re experiencing poor internet connectivity, a restart can often solve these issues.
Remember, restarting a laptop not only helps to solve minor issues, but could also prevent major problems in the future.
Restarting a laptop, especially a Dell laptop, is a fairly simple process, even for those who arent tech-savvy. Remember to save any work before initiating the process to prevent the loss of unsaved information.
In conclusion, if your laptop is slowing down, applications are freezing, the laptop is overheating or you’re having internet connectivity issues – it might be time to consider a restart!
Initial Step: Shutting Down Non-Essential Programs
Before rebooting your Dell notebook, it’s critical to first bring to a halt any non-essential programs that might be running. This can enable the restart process to happen more swiftly and decrease the likelihood of software conflicts happening during the reboot. Discovering which applications are currently operating and terminating them is rather uncomplicated, and can be accomplished via the Task Manager application on your laptop.
Open the Task Manager
From your task bar right-click anywhere on it, and choose ‘Task Manager’ from the menu that emerges. Alternatively, you can also press the Ctrl, Shift, and Esc keys simultaneously to directly open the task manager.
End Non-Essential Tasks
Once you have the Task Manager open, navigate to the ‘Processes’ tab where you will see a list of every application currently running on your laptop. Look through these processes and select any which you identify as non-essential. After selecting a process, click ‘End Task’ to terminate the application. The process should instantly disappear from the list.
- Note: Don’t end tasks that you don’t recognize, as they may be vital system processes.
- Hint: To quickly select multiple processes, hold down the Ctrl key as you click on each process. After you have selected all the non-essential processes, hit the ‘End Task’ button to close them all at once.
Now, your Dell notebook is ready for a trouble-free restart. Remember to always save your work before closing applications or restarting!
Step Two: Directing Yourself to the Initial Programs Interface
Having completed the first step, it’s time to proceed to the next stage, which involves maneuvering your way to the start menu. Alternatively regarded as the primary programs interface, this component serves as a navigational tool providing access to an array of software installed on your Dell laptop.
The following guide will take you through the necessary instructions to successfully reach the start menu:
- Begin by locating your mouse pointer. Typically, it should be visible on your display screen. However, in scenarios where it is not, you can make it appear by moving your mouse device or touchpad.
- With your pointer now visible, move it to the far bottom-left corner of your computer screen. A small rectangular symbol should be noticeable in this areathis is the start menu button.
Note: If you’re operating a touchscreen device, you can access the start menu by merely swiping in from the right edge of the screen.
- Click the start menu button. As a result, a pop-up menu with a number of options, applications, and utilities will appear on your screen.
Upon reaching this point, you would have successfully arrived at the start menu of your Dell laptop. This panel is instrumental in the reboot process as it grants access to the required power options, including the restart option.
Note: If you’re unable to achieve this using either the mouse or touchpad, you can access the start menu using the Windows key on your keyboard.
Third Step: Initiating a Reboot for Your Dell Laptop Using the Start Menu
The next stage in refreshing your Dell laptop requires use of the Start Menu. This option is highly preferred due to its simplicity and accessibility. The Start Menu is commonly located in the lower left corner of your device’s screen.
Here’s the subsequent path to follow:
- Click on the Windows logo found at the bottom left of your screen. This will prompt the appearance of the ‘Start Menu’.
- Select the ‘Power’ option. This is typically symbolized by either a power plug or a circle with a vertical line at the top.
- A further list of options will then be displayed, including ‘Sleep’, ‘Shutdown’, and ‘Restart’.
- Opt for the ‘Restart’ choice.
Your Dell laptop will subsequently initiate the rebooting process, shutting down the current session before automatically starting up again.
Remember:
Ensure all your open files and applications are saved and closed before restarting your laptop. Failure to do this may lead to loss of unsaved data.
Note:If your laptop responds slowly or not at all, a hard reboot might be necessary. This involves holding the power button until the laptop turns off, then pressing it again to turn it back on. However, this method should be your last resort as it can potentially damage the computer’s hard drive
Step Four: Comprehension of the Reboot Procedure in a Dell Laptop
Grasping the notion of the reboot procedure in its entirety is critical in order to execute it efficiently and accurately. It also helps in troubleshooting if the process is not proceeding as expected.
What happens during a Reboot?
The restart process, in essence, is the act of turning your Dell laptop off and then back on. When you initiate a restart, several operations occur within your computer system. Here’s a sequence of what typically happens:
- The operating system closes all active programs and logs off all user accounts.
- The computer loads BIOS or UEFI firmware.
- Next, the laptop tests its hardware components to confirm that they are working properly during the Power-On Self-Test (POST).
- The operating system is loaded into the computer’s memory.
- The user login screen appears, prompting you to enter your credentials to access the system.
This regular reboot process is significant to keep your system running smoothly, as it clears out any unnecessary temporary files, frees up RAM, and fixes minor software glitches.
However, if the restart process is not executed correctly or is interrupted, it could potentially corrupt system files or cause other significant problems in the system. Therefore, it is fundamentally important to usually let the restart process complete without interference.
Restarting a laptop may appear as a simple task, but knowledge of what takes place behind the scenes equips you with a better understanding of how your Dell laptop operates. Plus, this information can assist you in resolving minor issues independently, thereby saving you time and money on unnecessary technical support.
Alternative Approach: Rebooting Your Dell Notebook through the Power Key
If the traditional method of restarting your Dell notebook through the Start menu doesn’t work or isn’t accessible due to system issues, there’s another route you can take. Often overlooked, the power key is your direct line to rebooting your system.
Firstly, locate the power key on your Dell notebook. Normally, it’s found on the upper right corner of the keyboard, marked with a standard power symbol. But the location might differ in various models, so having knowledge of your laptop’s configuration is beneficial.
The Power Key Method
- Press and hold the power key: While your Dell laptop is running, press the power key and keep it held down. You’ll want to maintain this hold until the laptop shuts off completely. This typically takes about 5-10 seconds, so don’t be inclined to let go too early.
- Pause for a moment: After the laptop has shut off, wait for a few seconds. This pause allows any residual power in the components to fully dissipate.
- Power your laptop back on: Press the power key again, this time just long enough for the laptop to start up. If successful, your laptop will boot up, and you can proceed with whatever tasks you were planning. Be patient, as rebooting may take longer than usual, especially if your laptop shut down unexpectedly.
Note: While this method is effective, using it frequently isn’t recommended as it can lead to lost data and potential damage to your system files. Always try to shut down your laptop the standard way before resorting to this method.
Potential Challenges in the Reboot Process of a Dell Laptop and Their Solutions
Envisage a circumstance where you are conducting a system reboot of your Dell laptop and confront unexpected issues. This can be nerve-wracking, particularly if you are not tech-savvy. However, understanding potential problems can help you to navigate the situation with ease. Here are some possible difficulties you might face and how to rectify them.
Failure of the System to Reboot
One frequent situation is when your Dell laptop fails to restart at all. This can happen due to several reasons such as faulty hardware, operating system errors, or software that interferes with booting. You might see a blank or frozen screen, or your laptop may repeatedly reboot without fully loading the operating system. Unplug all external devices and try to restart. If this doesn’t work, you might need to perform a hard reset. This involves removing the battery and power cord, holding down the power button for a few seconds, and then reconnecting the power and turning the machine on. If the problem persists, it’s best to seek professional help.
Slow Reboot Time
Another common issue is the prolonged restart time of a Dell laptop. In most cases, this problem is due to a lot of software and applications set to launch at computer startup. To fix this, open the task manager, navigate to the startup tab, and disable unneeded applications. Be aware not to disable necessary services for your operating system.
Operating System Not Found
If during the reboot process you encounter the Operating System Not Found message, this could mean that your system cannot locate the boot disk. This typically happens when your BIOS settings are incorrect, or your hard drive is failing. First, restart your laptop and access the BIOS setup menu. Check if the boot order is correct, your primary boot device should be at the top of the list. If this does not resolve the issue, it’s recommended to consult a professional, as your hard drive may be damaged.
Remember, facing issues while restarting a Dell laptop can be a frustrating experience, but understanding the problem can aid in solving it, ensuring a smooth reboot process for your machine.
Boosting the Speed of Your Dell Laptop’s Reboot Process
Optimizing Startup Programs
The first course of action to enhance the reboot speed of your Dell laptop is to manage your startup programs. Unnecessary running applications during startup can slow down your laptop, prolonging the reboot process. Microsoft system configuration software can help you to manage those programs.
- Press Ctrl+Shift+Esc simultaneously to open Task Manager.
- Click on the Startup tab to see a list of every program that begins running when you turn on your laptop.
- Right-click on the programs that are not crucial and select Disable.
Cleaning Up Disk Space
Regularly cleaning up your Dell laptops disk space can speed up the restarting process by reducing the strain on your system’s disk drive:
- Perform regular decluttering by removing unwanted apps and pruning old, unneeded files.
- Periodically empty the Recycle bin.
- Use the built-in Windows Disk Clean-Up tool to automate parts of this process.
Updating Software
Keeping your laptop’s software up to date is vital for the optimal reboot speed. This includes:
- Regularly installing Windows Updates.
- Keeping device drivers updated, especially those that play a direct role in the starting up of your system like graphic card drivers and chipsets.
By following these steps consistently, you’ll greatly enhance the speed of your Dell laptop’s reboot process.
Taking Care of Your Dell Notebook After Reboot
Ensure Vital Updates are in Place
After your Dell notebook has undergone a reboot, certain measures are crucial to preserve its performance. One of the first things you should do is check for and install crucial updates. The operating system and drivers often have updates that ensure optimal performance of your system and fix minor bugs which can cause system instability.
- Scan for system updates: Check for significant updates related to the system software. Your operating system regularly releases updates to improve system performance.
- Driver updates: Facilitate optimal functionality of hardware by updating the related drivers. These can include the machine’s graphics card, sound system, and other peripherals.
Maintaining the Hard Drive
Your laptop’s hard drive is the centerpiece of operations; hence it’s best to maintain it regularly to ensure your system works seamlessly. Performing regular cleanups and defragmentations can significantly improve your laptop’s performance.
- Regular Cleanup: Remove unnecessary files from your Dell notebook frequently. Temporary files can accumulate over time, significantly reducing your hard drive space.
- Defragmentation: Fragmented data can slow down your laptop’s performance. Therefore, you should often defragment your hard drive.
Keeping Your Laptop Protected
Once the system reboot is complete, ascertain that your Dell laptop is equipped with the latest antivirus software. Regular scanning for viruses and malware helps to keep your laptop protected from threats.
| Action | Description |
|---|---|
| Installing Antivirus Software | Ensure that your Dell laptop has the latest antivirus software installed to keep it safe from harmful viruses and malware. |
| Regular Scanning | Execute regular scans on your laptop to detect threats in the early stages. This way, you can handle them before they cause too much damage. |
Maintaining these practices after a Dell laptop reboot will help ensure your laptops’ longevity and optimal performance.
FAQ How to restart a dell laptop:
What are some ways to maintain my Dell laptop after a system restart?
After a restart, ensure all your drivers are updated, regularly scan for malware and viruses, remove unnecessary programs or files, and persistently back up important data. Keep your laptop physically clean and dust-free as well.
Why should I update my drivers after restarting my Dell laptop?
Updating the drivers ensures that your laptop operates in its most optimal state. This can improve performance and fix any bugs/issues that may have been present in the previous versions of the driver.
How often should I scan for malware and viruses on my Dell laptop?
You should regularly scan for malware and viruses, ideally once a week. This can help maintain your laptop’s performance and protect your data.
Why is it important to remove unnecessary programs or files after restart?
Removing unnecessary files and programs can free up space on your hard drive and improve your laptop’s speed and performance. It also reduces the time needed for system backups and scans.
How can I back up important data on my Dell laptop?
You can back up your data using an external hard drive, or use cloud-based services like Google Drive or Dropbox. Regularly backing up data can prevent loss in case of system crashes or hardware failure.
Why should I keep my Dell laptop physically clean?
Physical cleanliness can prevent overheating and other potential damage to your Dell laptop. Regularly clean the screen, keyboard and cooling vents to ensure proper ventilation and performance.