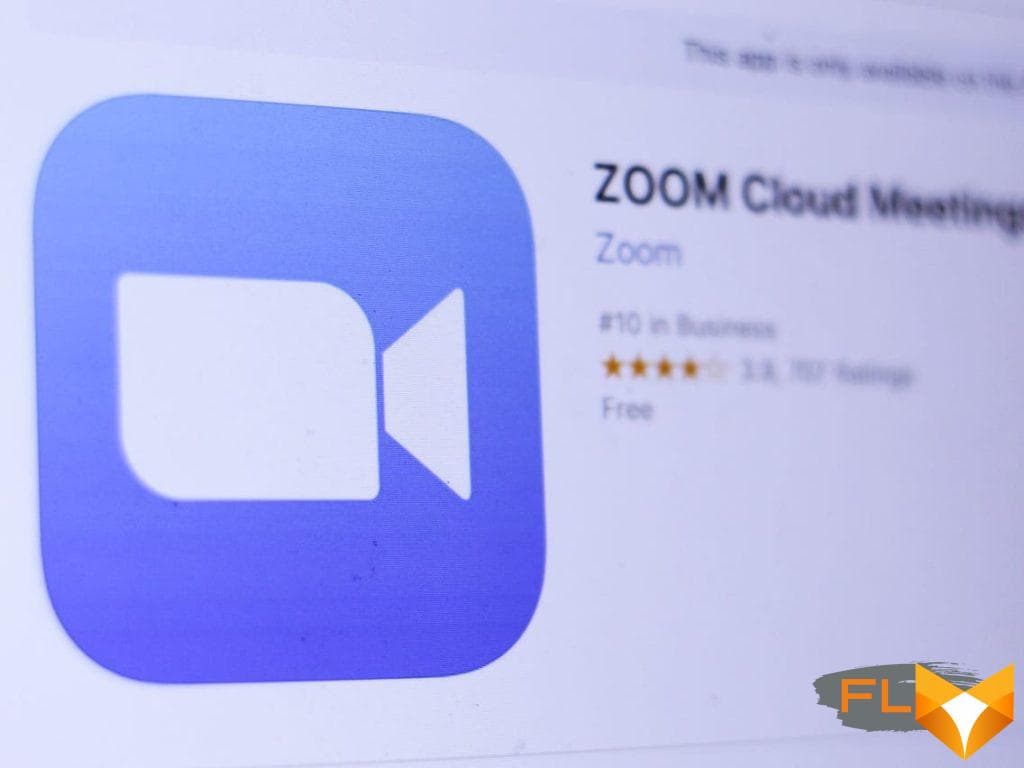Today’s digital world requires us to spend countless hours on our laptops, straining our eyes as we navigate through various pages and applications. If you’re a Dell laptop user who often finds themselves squinting to read tiny text or view small images, this guide is for you. We’re going to walk you through the process of magnifying, or zooming in, on your laptop screen to aid with better visibility of content.
Dell laptops, known for their advanced features and user-friendly interface, offer various methods to magnify the screen view. However, many users aren’t familiar with these options. Knowing how to effectively utilize these magnification tools can drastically improve your laptop using experience by eliminating unnecessary strains on your vision.
This article will serve as a comprehensive, easy-to-follow tutorial on how to adjust the zoom level on your Dell laptop’s display using various techniques. It will also guide you on how to revert back to the original zoom level whenever required. Let’s dive in and explore the world of zooming in and out on your Dell laptop!
Grasping the Significance of the Magnification Feature in Laptops
Why is the magnification feature important?
Being able to magnify elements on a laptop screen is a crucial feature, which is often taken for granted. It’s an indispensable tool that can help enhance viewing and editing precision, aid those with visual impairments, and make navigation easier.
Improving Precision:
The ability to zoom in and out can greatly improve the precision of editing tasks. For those working with detailed images or complex documents, the capacity to magnify specific areas of the screen allows for finer adjustments and precision.
Supporting Visual Needs:
For individuals with visual impairments, the magnification tool is a necessity. It allows them to comfortably use a computer by enlarging text and images to a readable size. Without this function, they would struggle to see small fonts and intricate elements.
Easing Navigation:
Beyond enhancing precision and supporting visual needs, the zoom function simplifies on-screen navigation. It can increase the size and clarity of buttons, links, and other interactive elements, making it easier to navigate websites and applications.
For these reasons, understanding how to effectively control the zoom function can greatly enhance a user’s laptop experience.
Using Zoom Feature on Dell Laptops
While the exact method can vary depending on the model, a step-by-step guide on how to zoom in with Dell laptops can usually be found in the user manual or online. The process usually involves using either the touchpad, keyboard shortcuts, or magnification software.
- Touchpad: This method typically involves moving two fingers closer together or further apart on the touchpad.
- Keyboard Shortcuts: Often you can zoom in and out using specific key combinations. For example, holding the Ctrl key and scrolling up or down with the mouse wheel can commonly control the zoom function.
- Magnification Software: If the previous methods are not available, software solutions are available. These can provide advanced zoom features and can often be customized to a user’s specific needs.
Ensuring you understand how to utilise this feature fully is an essential part of maximizing your laptop use, especially on a Dell laptop.
Setting Up Your Dell Laptop for Enhanced Viewing
Before you can begin using the zoom function on your Dell laptop, a few steps of preparation are necessary to ensure you can utilize this feature to its maximum potential. Regardless of whether you’re dealing with small print or a screen resolution that is less than ideal, here is a step-by-step guide on readying your Dell laptop for magnification use.
Confirming System Requirements
To ensure an optimal zooming experience on your Dell laptop, it’s essential to consider system requirements. Zooming in can be demanding on your system resources, such as your graphic card and processor power, as it requires more pixels to be displayed on your screen. It’s critical to ensure your laptop meets the recommended requirements for zooming, including an updated operating system, adequate memory, and a robust graphics card.
Updating Your Software
Having the latest software on your Dell laptop can greatly facilitate a smoother zooming-in process. This includes keeping your graphical drivers updated. Outdated drivers can lead to choppy or laggy zoom-in experiences, so it’s recommended to regularly check for driver updates. Additionally, make sure your web browser and other related software are up-to-date, as this can also affect your laptop’s zooming ability.
Adjusting Display Settings
One of the crucial steps in preparing your Dell laptop for enhanced viewing is by properly adjusting your display settings. The display settings control how your laptop’s screen looks, so its crucial to get these settings right for a seamless zoom-in experience. Be sure to revise settings like the screen resolution, contrast, and brightness level. Also, if your laptop has a zoom or magnify setting, familiarize yourself with it to understand how it works.
Overall, getting your Dell laptop ready to zoom in on the screen requires some setup, but the investment of time will surely improve your user experience.
Utilizing the Trackpad to Enlarge your Screen on a Dell Laptop
The built-in trackpad on a Dell laptop is a helpful tool for navigating your device. It can also aid in enhancing your viewing experience by allowing you to zoom in and out as needed. This capability can make small text easier to read, or can provide a detailed look at photos, maps, or other image files.
Procedure to Enlarge Screen Display Using the Trackpad
Zooming in using the laptop trackpad is a simple procedure that follows the same principles across most programs and browser windows. To begin:
- Position your cursor: Move your cursor over the area of the screen that you want to magnify.
- Use the trackpad: Place two fingers on the trackpad. The selected action can be performed by either pinching your fingers together or spreading them apart. To zoom in, you will want to spread your fingers apart on the trackpad.
- Adjust to desired magnification: Slowly spread your fingers apart until the desired magnification level is reached.
This method allows for subtle control and easy adjustment as you can continually increase or decrease the level of magnification as required.
Note: The functionality of zooming in and out using the trackpad largely depends on the settings of your laptop. You may need to adjust these settings to enable the zoom in/out feature.
Using Keyboard Commands to Magnify Your Screen on a Dell Notebook
For many Dell laptop users, there is a need to enhance the viewing experience, especially when the font or image is too tiny to discern. This is where knowing how to enlarge part of the screen on your Dell laptop comes in handy. Thanks to some simple keyboard shortcuts, it can be done in an instant.
Steps to Execute Keyboard Shortcuts for Zoom In
To perform these quick actions on your Dell notebook, keep in mind that the necessary keys might slightly change depending on the type of operating system you have. Here are the steps:
- Firstly, locate the Windows and Plus (+) keys on your keyboard. These are the main keys used to zoom in.
- Press these two keys simultaneously. The screen will immediately zoom in, making everything bigger and easier to see.
- For those who want to zoom in even further, just keep pressing the Plus (+) key while holding down the Windows key.
- Finally, if you wish to zoom out, simply change the Plus (+) key to the Minus (-) key while still holding down the Windows key. The view will gradually return to its original size.
These keyboard shortcuts for enlarging your screen are quite helpful when you have difficulty reading small text or when you want to focus on a specific area in your work. Remember, efficient use of these commands will significantly enhance your productivity on your Dell Laptop.
Guide on Using the Magnification Feature in an Internet Browser on Your Dell Notebook
There are situations where you might need to magnify content on your web browser while using a Dell notebook, either for ease of reading or viewing detail on images. Fortunately, all major browsers readily come with this built-in feature, easily accessible even to non-tech-savvy users.
Boosting Your Browser View
Regardless of the browser you’re using, you can utilize the keyboard shortcuts to magnify content. This technique is the fastest and easiest way to zoom in and out. Simply press the Ctrl key and + to zoom in, or Ctrl and – to zoom out. To reset the browser view to the default 100%, press the Ctrl and 0 keys simultaneously. Note: For Mac users, replace the ‘Ctrl’ key with the ‘Command’ key.
- Google Chrome: Click the three dots in the top right corner, navigate to ‘Zoom’ in the dropdown menu. From here, you can incrementally zoom in or out.
- Firefox: You can find the zoom control tool in the right part of the main menu bar (‘View’ > ‘Zoom’).
- Safari: Locate the zoom option under the ‘View’ menu in the main menu bar.
- Microsoft Edge: Click on the three dots on the top right corner and select ‘Zoom’ from the dropdown menu.
In addition to browser settings, your operating system settings also offer magnification options for enhanced accessibility. These adjustments inflate not just the browser view, but the entire operating system interface rendering these features across applications. For Windows-based Dell notebooks, accessibility options are offered under Settings > Ease of Access > Display > Make everything bigger.
Improving digital accessibility, the increase in the browser’s visual size has become an essential function on all Dell laptops. The magnify feature provides a more comfortable viewing and reading experience, particularly for visually impaired users or when perusing graphically intense or text-dense web pages. With a few simple steps, adjusting the visual output to meet your needs has become an effortless task.
Utilizing the Windows Magnifier Tool to Enlarge Display on a Dell Laptop
Enlarging your screen on your Dell laptop can significantly improve your viewing experience, especially in situations where text and images are difficult to see. There are numerous ways to achieve this, but an effective and straightforward method is utilizing the built-in functionality of the Windows Magnifier tool.
Magnifying Your Screen on a Dell Notebook using the Windows Magnifier
To magnify your screen using the Windows Magnifier tool on a Dell laptop, you first need to open the tool. This can be efficiently achieved by typing Magnifier into your system’s search bar, typically located at the bottom left of your screen next to the Start button, and pressing enter.
With the Magnifier tool open, you can adjust the level of zoom according to your viewing preferences. By default, the Magnifier tool starts at 100%, which represents no zoom. To enlarge the display, move the slider right and increase the percentage.
However, it is important to note that excessive zoom may distort your display’s resolution, making it harder to navigate your screen. Therefore, you should experiment with different zoom levels to find the balance that works best for your viewing needs.
If you need to frequently adjust your zoom level, you should familiarize yourself with the keyboard shortcuts associated with the Magnifier tool. For instance, pressing the Windows logo key together with the Plus (+) or Minus (-) key will increase or decrease your zoom level respectively.
- Zoom in: Windows logo key + Plus (+)
- Zoom out: Windows logo key + Minus (-)
The Windows Magnifier tool is an incredibly handy feature on your Dell laptop to improve your viewing experience. However, an optimal balance between magnification and screen navigation is crucial for the best user experience.
Applying External Software for Screen Magnification on a Dell Notebook
For users of Dell notebooks seeking to enhance their viewing experience, utilization of third-party software could be a strategic approach. This means adopting an external application that aids in magnifying the screen’s content. This process is comparatively easy to follow. Such software is not limited to increasing or decreasing the display size, but also provides additional utilities such as color modification or screen reading, making it a valuable tool for individuals with vision impairments.
Examples of Third-Party Software for Screen Magnification
- ZoomText Magnifier: This is a popular software designed to accommodate screen enlargement. It allows users to enhance screen visibility by up to 60 times the original size.
- MAGic Screen Magnification: MAGic is another reliable option favored for its advanced features. It allows users to magnify their screen up to 60 times, caters to dual monitors, and includes features like text smoothing for clearer visuals.
- Dolphin SuperNova Magnifier: This tool provides screen enlargement options with supporting features such as color changes and mouse enhancements to ease the viewing process.
Remember, however, that although third-party software may offer advanced utilities, it is essential to ensure compatibility with your Dell notebook’s specifications and your personal requirements. Prior to downloading any software, it is encouraged to thoroughly review user reviews and ratings, perform malware checks, and confirm that the tool is updated regularly for security purposes.
In conclusion, if navigating through the default zoom options on your Dell notebook isnt sufficient, considering a third-party accessibility software may enhance your overall user experience. It provides detailed control over magnification as well as supporting features that can aid in providing sharper, clearer visuals catered to your needs.
Solving Usual Problems with Magnifying/Diminishing Feature on Dell Notebooks
It’s common to encounter problems with the magnify or reduce display feature on Dell notebooks. These issues often affect your user experience. Below are some standard procedures to resolve these issues:
Unresponsive Magnification/Diminishing Feature
If the zoom function of your Dell notebook seems unresponsive or fails to work as expected, it might be due to outdated or corrupted drivers. Therefore, it’s essential to ensure that your graphics card and touchpad drivers are up-to-date.
Updating the Graphics Card Driver:
- Press the Windows key and X simultaneously, and choose Device Manager.
- Expand the Display adapters, right-click your graphics card, and select Update driver.
- Choose Search automatically for updated driver software.
Updating the Touchpad Driver:
- Go back to the Device Manager, as described above.
- Unfold the Mice and other pointing devices, right-click on your touchpad, and click Update driver.
- Select Search automatically for updated driver software.
Once both drivers have been updated, restart your Dell notebook and try the zoom feature again.
Incorrect Zoom Levels
If the zoom levels on your Dell notebook are not accurate, it could be due to incorrect settings. Here’s how to adjust them:
- Open the Settings app using the Windows key + I.
- Select System and then Display.
- Under Scale and layout, click on the drop-down menu next to Change the size of text, apps, and other items and select the preferred percentage.
After you’ve made the changes, close the settings app and check if the zoom levels are now correct.
In a nutshell, regular updating of drivers and checking of settings can often troubleshoot most magnification/diminishing feature problems that you encounter on your Dell notebook. If the problem persists, contacting Dell’s customer support may be the best recourse.
Adjusting the Zoom Preferences on Your Dell Notebook
If you need to emphasize specific details or make your screen more readable, adjusting your zoom preferences on your Dell notebook could be a neat solution. The process is quite intuitive and does not require any technical brilliance. Let’s walk you through how to configure these settings.
Procedure to Alter the Magnifying Preferences on Your Dell Laptop
- Press the Windows key and I together to open the Settings menu on your Dell laptop.
- As the Settings window appears, click on System from the available options.
- In the System window, select the Display section where youll find options related to screen resolution and orientation.
- Under Scale and Layout, find the Change the size of text, apps, and other items option.
- Select a zoom percentage from the dropdown menu that best fits your needs.
Youve now adjusted the overall scaling on your laptop. Things on your screen will appear larger, and it will be easier to read the text and see minute details.
For a more targeted zoom in functionality, such as magnifying text on a webpage or document, you may want to try the following steps:
- Press Control and the Plus (+) sign to zoom in. To zoom out, use Control and the Minus (-) sign.
- To reset to normal view, you can press Control with the number 0.
Precise adjustments of your zoom levels would not only make your content more accessible but also help reduce eye strain. Each user’s preference may differ, so feel free to experiment until you find your comfortable visual settings.
Ensuring Optimal Functionality of the Magnification Feature on Dell Computers
Keeping the magnification tool in good working order on a Dell laptop can enhance your productivity and alleviate digital eye strain. Regular maintenance is key to ensure that the tool is running smoothly, allowing you to zoom in and out for enhanced visibility.
Maintaining the Display Settings
Your Dell laptops display settings play a critical role in how you interact with the magnification feature. Its essential to regularly update your device’s graphics driver. The driver acts as a translator between your computers operating system and the graphics hardware. A graphics card that isnt running on the most recent driver may cause the zoom feature to function suboptimally or crash. To update your graphics driver, visit the official Dell website or use the automated Dell Update application.
Customizing Your Zoom Preferences
Adjusting the settings of the zoom tool on your Dell laptop can further improve your user experience. You can change the degree of magnification to suit your personal needs, allowing you to easily read small text and view intricate details in images or graphics. Making small adjustments, such as setting the zoom level or selecting a specific area to magnify, can enhance your overall viewing experience.
- Under the Zoom option in your browsers settings, choose the preferred default zoom level.
- In the Advanced Settings area, you can customize the zoom feature to apply to full pages or only text.
- You can also disable zooming in and out on a specific website if its causing readability issues.
By configuring your laptop’s zoom settings, you ensure a convenient and seamless browsing experience with your Dell laptop. Remember that maintaining the magnification tool doesnt only make your digital life easier, but it also preserves your device’s overall functionality and prolongs its lifespan.
FAQ How to zoom in on dell laptop:
How do I zoom in and out on a Dell laptop using the touchpad?
On a Dell laptop, you can use the touchpad to zoom in and out by placing two fingers on the touchpad and spreading them apart to zoom in, or pinching them together to zoom out. This gesture works in most applications that support pinch-to-zoom.
Can I use gesture controls for zooming on a Dell Latitude with Windows 10?
Yes, you can use gesture controls on a Dell Latitude running Windows 10. Enable the touchpad gestures in your touchpad settings, and then use pinch zoom gestures to zoom in or out on the screen.
Is there a way to zoom in on the desktop on my Dell laptop?
To zoom in on the desktop on your Dell laptop, you can use the built-in zoom feature in Windows 10. Press and hold the Windows key and then scroll up with the touchpad or a mouse scroll wheel to zoom in.
How do I adjust the settings on my Dell laptop to enable or disable touchpad gestures?
To adjust settings for touchpad gestures on a Dell laptop, go to the Control Panel, select ‘Hardware and Sound’, then go to ‘Mouse’ under ‘Devices and Printers’. Here, you can enable or disable touchpad gestures.
Can I zoom in and out using keyboard shortcuts on Dell laptops?
Yes, you can zoom in and out using keyboard shortcuts on Dell laptops. Typically, you can hold down the Ctrl key and use the “+” or “-” keys to zoom in and out. The exact keys may vary slightly depending on the laptop model.
How do I return the screen back to its default zoom on my Dell laptop?
To return the screen back to its default zoom on your Dell laptop, press and hold the Ctrl key and press “0”. This will reset the zoom level to the default setting.
Are there any Dell technologies that enhance the touchpad gesture experience while browsing the web?
Dell laptops often include enhanced touchpad technologies that improve the gesture experience while browsing the web, such as multi-finger gestures for navigation and zoom. The specific features may vary depending on the laptop model.
What should I do if I can’t get the pinch zoom to work on my Dell Latitude?
If pinch zoom isn’t working on your Dell Latitude, try these steps:
Step 1: Check if touchpad gestures are enabled in touchpad settings.
Step 2: Update the touchpad driver from Dell’s website.
Step 3: Restart your laptop and try the gesture again.
How can I customize the touchpad settings on my Dell laptop to suit my needs while working?
To customize touchpad settings on your Dell laptop, go to the Control Panel, navigate to ‘Mouse’ settings under ‘Hardware and Sound’, and adjust the touchpad settings to suit your needs. You can change gesture controls, sensitivity, and more.
How do I know how to zoom in or out on different applications using my Dell touchpad?
To know how to zoom in or out using your Dell touchpad in different applications, you generally use the pinch-to-zoom gesture. However, the exact functionality may vary slightly depending on the application. Check the application’s help or settings menu for specific gesture support.