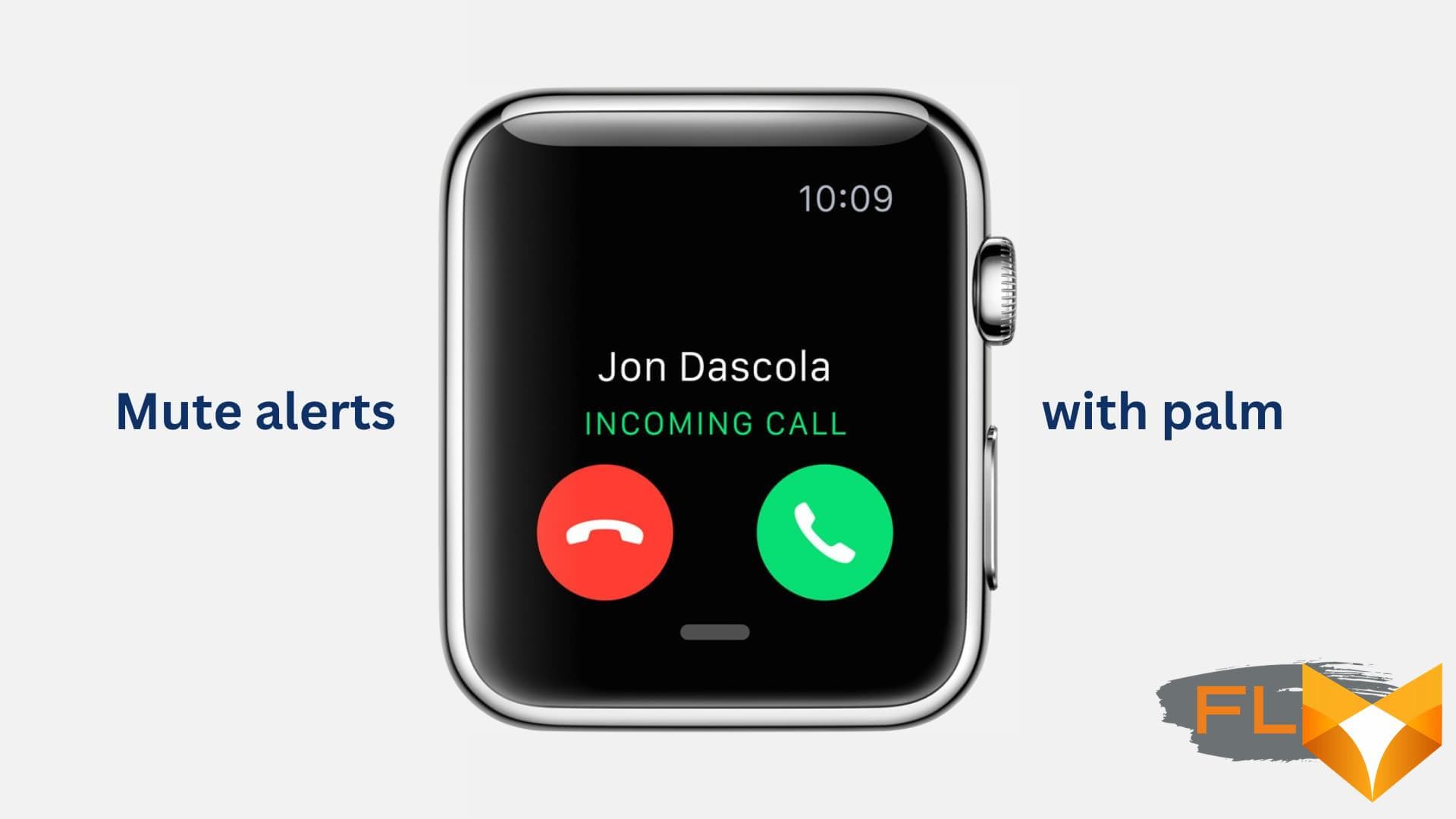
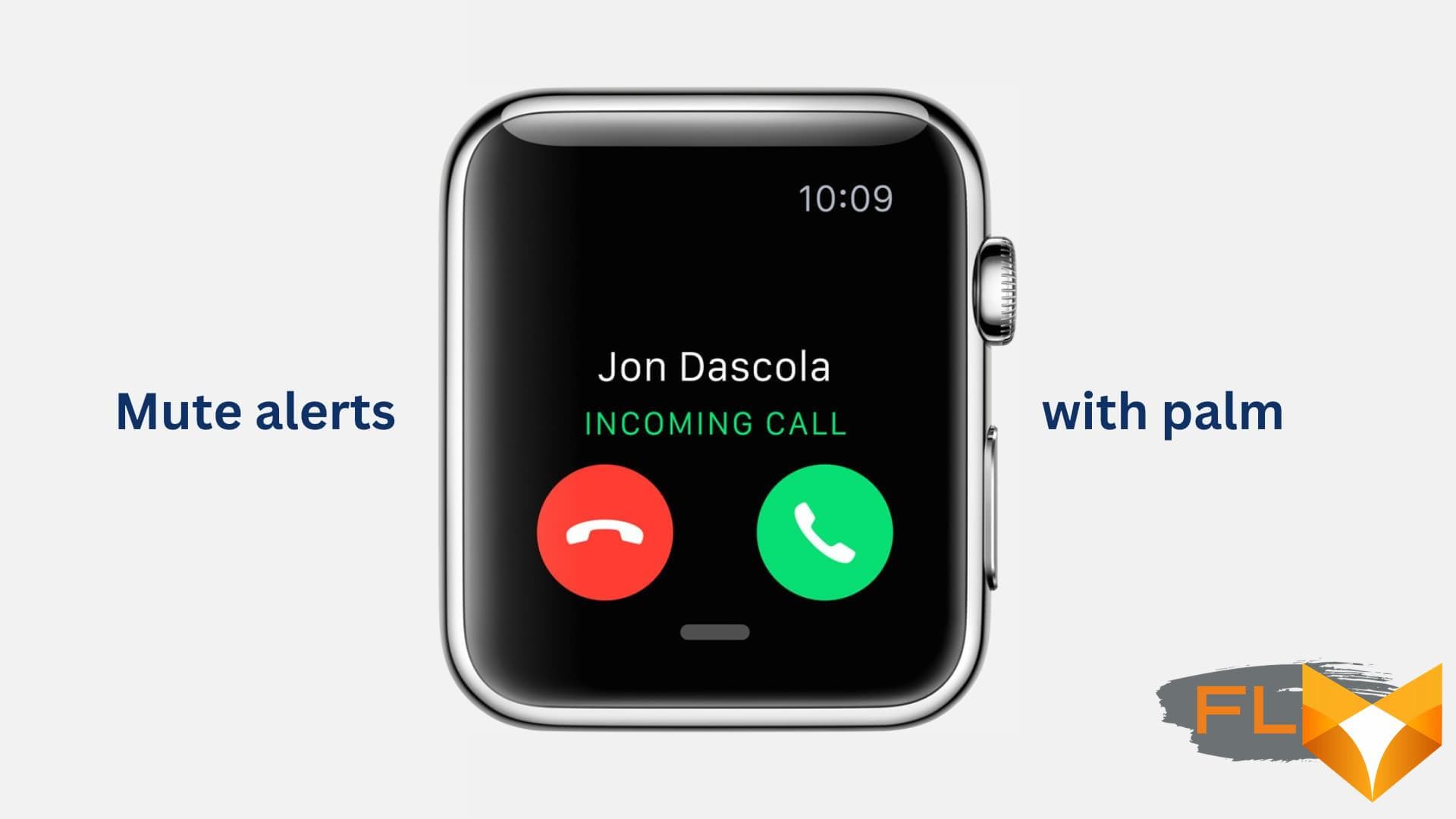
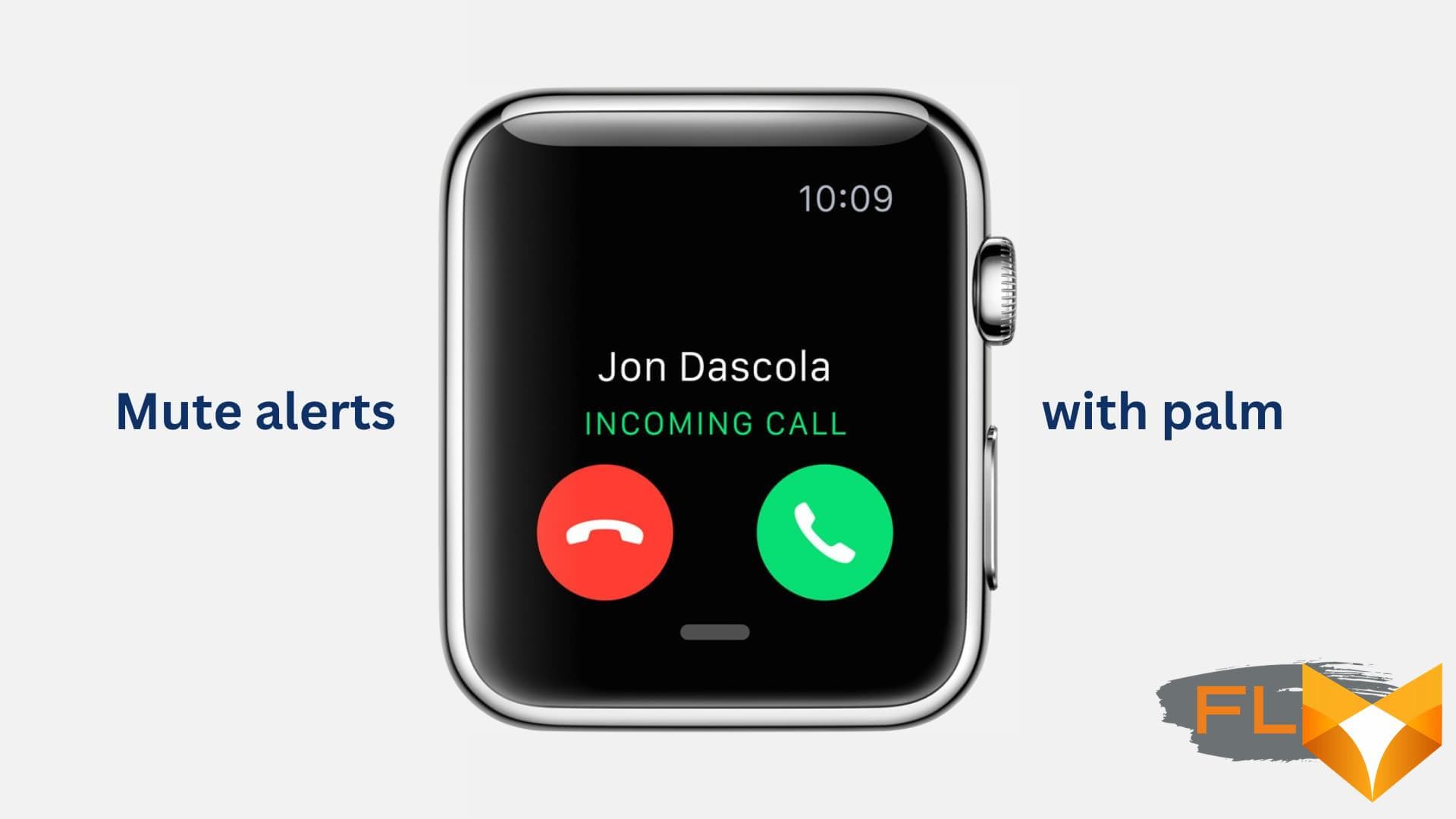
Simple Ways to Silence Your Apple Watch and Enjoy Some Peace.
With the hectic pace of modern life, finding moments of peace and quiet can be a challenge. Thankfully, Apple has equipped its smartwatch with a mute feature, allowing you to temporarily silence notifications and enjoy some tranquility.
Whether you’re in a meeting, trying to concentrate on a task, or simply looking to unwind, muting your Apple Watch can help create a more peaceful environment. By following a few simple steps, you’ll be able to enjoy the benefits of silence without missing out on important notifications.
To start, locate the digital crown on the side of your Apple Watch. Give it a gentle twist to wake up the screen and access the home screen. Next, swipe up from the bottom of the screen to reveal the Control Center. Here, you’ll find various icons and options.
Look for the bell icon, which represents the mute feature. Tap on it to activate mute mode. When your Apple Watch is muted, you won’t receive any sounds or vibrations for incoming notifications. However, your notifications will still appear on the screen, so you won’t miss any important information.
If you prefer to mute your Apple Watch for a specific period of time, you can do so by accessing the settings. Go to the Settings app on your Apple Watch and select “Sounds & Haptics.” From there, you can customize the duration of the mute mode by setting a specific time or choosing “Until the end of the day.”
Enjoying peace and quiet is essential for maintaining a sense of calm and focus. By utilizing the mute feature on your Apple Watch, you can easily create a more serene environment and take control of your notifications. So go ahead, silence the noise, and embrace the tranquility.
Mastering the art of muting your Apple Watch
Muting your Apple Watch is a useful feature that can help you enjoy peace and quiet in a world filled with constant notifications and distractions. Whether you’re in a meeting, attending a concert, or simply want some uninterrupted time, learning how to master the art of muting your Apple Watch is essential.
1. Muting your Apple Watch from the Control Center
The easiest way to mute your Apple Watch is by using the Control Center. Simply swipe up from the bottom of the watch face to access the Control Center and tap the bell icon to activate silent mode. This will mute all notifications and prevent your Apple Watch from making any sounds.
2. Enabling Do Not Disturb mode
If you want to take muting to the next level and completely silence your Apple Watch, you can enable Do Not Disturb mode. Open the Control Center again and tap the crescent moon icon to activate Do Not Disturb mode. This will silence all incoming calls, messages, and notifications. You can also schedule Do Not Disturb mode to automatically activate during certain times of the day.
3. Customizing notification settings
To have more control over which notifications you receive on your Apple Watch, you can customize your notification settings. Open the Apple Watch app on your iPhone and go to My Watch > Notifications. From here, you can choose which apps send notifications to your watch and how they are delivered. You can also enable or disable haptic feedback, which provides a gentle tap on your wrist for notifications.
By mastering the art of muting your Apple Watch, you can enjoy peace and quiet whenever you need it. Whether you want to focus on work, relax without distractions, or simply take a break from technology, muting your Apple Watch is a valuable skill to have.
The benefits of a silent mode Apple Watch
Having the ability to mute your Apple Watch can bring a multitude of benefits to your daily life. Here are some reasons why enjoying a silent Apple Watch can be advantageous:
1. Peace and quiet: When your Apple Watch is silent, you can experience a moment of tranquility without constant notifications and alerts disrupting your thoughts. It allows you to focus on the present moment and fully immerse yourself in whatever you are doing.
2. Undisturbed meetings and social settings: Muting your Apple Watch ensures that you won’t be embarrassed by unexpected noises during important meetings or social gatherings. It shows respect for others’ time and attention, allowing you to engage fully in the conversation without distractions.
3. Improved productivity: By muting your Apple Watch, you create a distraction-free environment that enables you to concentrate on your tasks and accomplish them more efficiently. It helps you stay focused and avoid unnecessary interruptions that can hinder productivity.
4. Better sleep: If you wear your Apple Watch to bed, muting it can prevent any disruptions or distractions that may disturb your sleep. A silent Apple Watch allows you to have a peaceful and uninterrupted night’s rest, ensuring you wake up refreshed and ready for the day ahead.
Remember, while it’s great to stay connected with the world, sometimes we all need a break from the constant buzz of notifications. Muting your Apple Watch offers a simple yet effective way to enjoy some much-needed peace and quiet in a world filled with technological distractions.
Step-by-step guide to silence your Apple Watch On Iphone
- Press the Digital Crown on your Apple Watch to go to the Home screen.
- Tap on the Settings app icon.
- Scroll down and tap on the ‘Sounds & Haptics’ option.
- You will see the ‘Silent Mode’ option at the top. Tap on the switch to turn it on.
- Alternatively, you can scroll down and tap on the ‘Cover to Mute’ option. With this option enabled, simply place your palm on the display for three seconds to mute your Apple Watch.
- If you want to adjust the volume level instead, scroll down and tap on the ‘Volume Limit’ option. Use the slider to set the desired maximum volume level.
By following these simple steps, you can easily mute your Apple Watch and enjoy peace and quiet whenever you need it.
Customizing mute options on your Apple Watch
Your Apple Watch offers a variety of ways to customize its mute options, allowing you to easily control the notification sounds and alerts on your wrist. Whether you want to silence all notifications or only specific ones, here’s how you can make the most of the mute options on your Apple Watch.
Silencing all notifications
If you’re in a meeting, going to bed, or simply need some quiet time, you can easily mute all notifications on your Apple Watch. To do this:
- Open the Control Center on your Apple Watch by swiping up from the bottom of the screen.
- Tap on the bell icon to mute all sounds and haptic alerts.
This will silence all notifications on your Apple Watch until you unmute them.
Customizing mute for specific apps iphone
If you only want to mute notifications from specific apps, you can easily customize this on your Apple Watch. Here’s how:
- Open the Watch app on your iPhone.
- Go to the “My Watch” tab and scroll down to the “Notifications” section.
- Select the app you want to customize.
- Toggle off the “Mirror iPhone” option.
- You can now independently manage the notification settings for that app on your Apple Watch.
By customizing mute options for specific apps, you can ensure that only the important notifications come through while the rest remain silent.
Using the Theater Mode
The Theater Mode on your Apple Watch is another way to customize mute options. When enabled, it not only mutes all sounds and alerts but also keeps the screen from lighting up. This is perfect for situations where you don’t want your Apple Watch to be distracting or disruptive.
To enable Theater Mode:
- Swipe up on the watch face to open the Control Center.
- Tap on the theater masks icon to enable Theater Mode.
With Theater Mode, you can enjoy peace and quiet without any visual or audible interruptions from your Apple Watch.
| Option | Description |
|---|---|
| Mute all notifications | Silences all sounds and haptic alerts on your Apple Watch. |
| Customize notification settings | Enables you to independently manage the notification settings for specific apps on your Apple Watch. |
| Theater Mode | Mutes all sounds, alerts, and prevents the screen from lighting up on your Apple Watch. |
By customizing your mute options on your Apple Watch, you can create a more personalized and distraction-free experience. Take advantage of these features to enjoy peace and quiet whenever you need it.
Troubleshooting common issues with muting
If you’re having trouble muting your Apple Watch, there are a few common issues that you can troubleshoot to get your peace and quiet back:
- Make sure you’re on the correct watch face: Sometimes the mute feature might not work if you’re not on the correct watch face. Swipe left or right on the watch face to select the one you want to mute on.
- Check your sound settings: Go to the Settings app on your Apple Watch and navigate to the Sounds & Haptics section. Make sure the Mute option is turned on. You can also adjust the volume slider to the lowest level.
- Restart your Apple Watch: Sometimes a simple restart can fix any software glitches that might be preventing the mute feature from working. Press and hold the side button until the Power Off slider appears. Slide it to the right to turn off your watch, then press and hold the side button again to turn it back on.
- Update your watchOS: If you’re running an older version of watchOS, it’s possible that there might be a bug that’s causing the mute feature to malfunction. Connect your Apple Watch to Wi-Fi and go to General > Software Update in the Settings app to check for and install any available updates.
- Reset your Apple Watch: If all else fails, you can try resetting your Apple Watch to factory settings. Keep in mind that this will erase all content and settings on your watch, so make sure to back up any important data beforehand. Go to General > Reset in the Settings app and choose “Erase All Content and Settings” to reset your watch.
By troubleshooting these common issues with muting, you should be able to enjoy peace and quiet on your Apple Watch once again.
Exploring sound settings on your Apple Watch
Sound settings on your Apple Watch allow you to control the volume, adjust the ringtone, and manage other audio features. Here’s a quick guide on how to explore and customize the sound settings on your Apple Watch.
| Setting | Description |
|---|---|
| Volume | Adjust the volume of your Apple Watch’s speaker or connected Bluetooth headphones. You can easily increase or decrease the volume using the Digital Crown or by accessing the Control Center. |
| Ringtones | Choose your preferred ringtone for incoming calls and notifications. You can select from a variety of built-in options or use a custom ringtone. |
| Haptic Alerts | Enable or disable haptic feedback, which provides vibrations for notifications and alerts. You can customize the intensity and duration of haptic alerts to suit your preference. |
| Audio Routing | Select where audio output is directed when using external audio devices, such as headphones or speakers. You can choose to output audio exclusively to connected devices or also play sound from the Apple Watch’s speaker. |
| Sound & Haptics | Access additional sound and haptic settings, such as adjusting the sound balance, enabling or disabling keyboard clicks, and managing system haptics. |
Exploring the sound settings on your Apple Watch allows you to personalize your audio experience and ensure that it suits your preferences and needs. Whether you want to enjoy peace and quiet by muting your Apple Watch or optimize the volume and ringtone settings, you have full control over the sound features of your device.
Enhancing your experience with third-party mute apps
While the built-in mute feature on your Apple Watch is practical and convenient, there are also third-party mute apps available that can enhance your experience even further. These apps provide additional customization options and advanced features that give you more control over muting notifications and calls on your Apple Watch.
One popular app in this category is “MuteWatch”. MuteWatch allows you to easily set up scheduled mute times for your Apple Watch, so you don’t have to manually mute it every time you want some quiet. With MuteWatch, you can set specific time intervals during which your Apple Watch will automatically go into silent mode. This can be especially useful during important meetings, presentations, or simply when you want to focus without distractions.
Another great app is “SilentMode”. SilentMode offers a wide range of muting options that go beyond what the built-in settings can provide. With SilentMode, you can mute specific apps or contacts, create custom rules for muting based on different criteria, and even set up location-based muting. For example, you can have your Apple Watch automatically mute notifications and calls when you enter a specific area, such as your workplace or a library.
If you prefer a more minimalist approach, “QuietMode” might be the perfect app for you. QuietMode simplifies the muting process by providing a single tap solution. With this app, you can easily mute or unmute your Apple Watch with just a single touch. This can be great for situations when you need instant silence without having to go through multiple steps.
Overall, these third-party mute apps offer a wide range of functionalities that can greatly enhance your experience with muting on your Apple Watch. Whether you need more control over muting settings, want automation with scheduled mute times, or prefer a simpler method of muting, there is an app out there that can cater to your needs and provide you with the peace and quiet you desire.
Enjoying Peace and Quiet with Your Muted Apple Watch
When you need a break from the constant notifications and noise of your Apple Watch, muting it can provide some much-needed peace and quiet. Whether you’re in a meeting, enjoying a movie, or simply want some uninterrupted time, muting your Apple Watch is the perfect solution.
Here are a few ways to easily mute your Apple Watch:
- Swipe up on the watch face to access the Control Center.
- Tap on the bell icon to enable Silent Mode. This will mute all sounds and haptic alerts on your watch.
- If you want to keep receiving haptic alerts while muting sounds, you can enable Cover to Mute. This allows you to cover the watch face with your hand to mute incoming calls and alerts.
Once your Apple Watch is muted, you can enjoy the tranquility of not being constantly interrupted by buzzing wrists and ringing tones. Whether you’re focusing on work, spending time with loved ones, or simply enjoying a peaceful moment to yourself, a muted Apple Watch can help create the perfect environment.
Keep in mind that while your Apple Watch is muted, you won’t receive any audible or haptic alerts. It’s important to check your watch regularly to stay updated on any missed notifications.
So, the next time you’re in need of some peace and quiet, don’t forget to mute your Apple Watch. Enjoy the respite from notifications and immerse yourself in the serenity of the moment.
Question-answer: How to silence apple watch
How can you activate the alarm mode on your Apple Watch?
To activate the alarm mode on your Apple Watch, press the side button, then tap on the alarm icon on the watch screen.
What happens when you activate the alarm mode on your Apple Watch?
When you activate the alarm mode, your Apple Watch will vibrate at the specified time to alert you.
How can you turn on the Do Not Disturb mode on your Apple Watch?
You can turn on the Do Not Disturb mode on your Apple Watch by swiping up on the watch screen to access the Control Center, then tapping on the Do Not Disturb icon.
If you turn on the Do Not Disturb mode on your Apple Watch, will you still receive haptic notifications?
No, when you turn on the Do Not Disturb mode on your Apple Watch, you will not receive haptic notifications.




