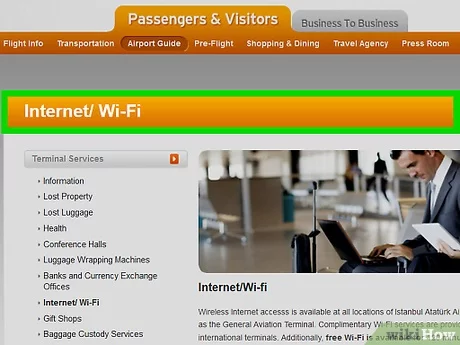Today’s world is internet-driven, and having constant and reliable access to the web is almost an essential requirement. There are several ways to connect your portable computer to the internet, and while WiFi is undoubtedly the most common one, it’s not the only method available. There may be situations where WiFi is unstable, unavailable, or simply not secure enough. Ironically, what’s touted as most convenient sometimes proves to be a stumbling block. This is when knowledge of alternative ways to access the internet on your notebook can make all the difference.
This guide explores the various methods of connecting a laptop to the internet sans the use of WiFi. We delve into different options, provide helpful insights, and explain stepwise processes to keep you connected. Whether you are a frequent traveler, residing in a remote location, or simply searching for more secure internet options, this manual will become your tech bible.
From using your mobile phone as a hotspot, leveraging Ethernet cables, to resorting to dial-up connections, and using mobile broadband like dongles we walk you through the multiple ways you can stay connected. Buckle up and get ready for a deep dive into the world of non-WiFi internet connection options. Your laptop will thank you for this, and your productivity levels can remain unaffected by shaky WiFi signals.
Deciphering the Necessity for Non-WiFi Web Access on Your Notebook
There’s no denying the truth about the characteristic world we inhabit today: an era of digital revolution. As such, the internet has increasingly become an essential tool for communication, research, and even entertainment. It’s commonplace to see individuals engrossed in their portable computers or laptops, trying to stay connected virtually. But what happens when WiFi is unavailable? This is where understanding the need for accessing the internet without relying on WiFi becomes crucial.
Imperative Nature of Internet Without the Dependence on WiFi
WiFi, while handy and widely available, is not always a reliable source of internet connectivity. There can be instances of weak signals, poor connection quality, or total absence of WiFi networks. In such predicaments, the ability to connect your laptop to the internet without using WiFi can be a life-saving skill.
Laptops, in the modern context, have very effectively evolved into mobile offices. For many professionals and students, work or learning often does not stop when they leave their workplace or university. These digital nomads can find themselves anywhere, often in places where WiFi access is limited or non-existent. In such instances, it becomes imperative to have alternate means of internet access on their laptops.
- Connectivity issues: WiFi signals can be capricious at times, with unexpected disconnections or slow speeds. Non-WiFi internet access can provide a stable alternative in such scenarios.
- Safety Concerns: Unprotected or public WiFi networks can pose serious security threats. Connecting to the internet without WiFi can mitigate these risks.
- Ubiquity: There may be places where WiFi connectivity is not available. In such situations, having another way to access the internet can be quite beneficial.
- Cost: In many cases, alternate methods of internet access can prove to be more cost-effective than WiFi, particularly when travelling.
In essence, knowing how to access the internet on your laptop without relying on WiFi can offer multiple benefits enhanced reliability, increased speed, superior security and expanded accessibility. This understanding has thus become an essential component in our increasingly digitally-dependent lives.
Exploring Various Alternatives to Obtain Internet Connection on Your Laptop Besides WiFi
The internet has become an integral part of our daily lives. Whether you’re working, studying, or using it for entertainment, a stable internet connection is essential. However, there are times when WiFi might not be available or practical. Here are some other ways you can secure an internet connection on your laptop without relying on WiFi.
1. Use a Wired Connection
A wired connection, though not as portable as WiFi, can offer you an efficient and stable internet on your laptop. Ethernet cables provide this kind of connection, which can link your laptop directly to a modem or router. A laptop should have an Ethernet port to accomplish this, or else you may need an adapter.
2. Mobile Hotspot
A Smartphone now has the ability to share its data connection with other devices, like laptops. This feature, known as a mobile hotspot, can provide another form of internet access. Just ensure your device has a robust cellular data plan to handle your internet needs securely.
3. Tethering
If you have a smartphone with a data plan, another method to get your laptop online is tethering. Apart from WiFi, you can also tether your laptop to your phone via USB or Bluetooth. This method can usually offer a more reliable connection, but it can eat into your phone’s data and battery life.
4. Portable Modem or Dongle
The portable modem, often called a dongle, is a small device that plugs directly into your laptop’s USB port. A dongle can connect to a mobile data network, providing an internet connection wherever there’s a cellular signal.
5. Public Access
Lastly, many public locations like libraries, cafes, and airports offer free internet access via Ethernet ports. This can be a good backup option if other methods aren’t possible.
As we can see, there are many ways to get your laptop online without WiFi. The best method will depend on your specific needs and situation.
Utilizing Your Mobile Device as an Internet Source for Your Notebook
Certain actions or circumstances might necessitate a backup mode of accessing the internet when Wi-Fi isn’t reachable. Good news is, it’s feasible to take advantage of your smartphone as a modem, a process often referred to as tethering. This strategy could also be useful when you’re seeking a more secure connection than what public networks offer.
Delving into the Concept of Tethering
Wireless tethering involves linking your laptop to your mobile device in order to use the latter’s internet access. Two primary methods exist to accomplish this, either through Bluetooth or USB cables.
Bluetooth Tethering: This approach necessitates that the two devices have Bluetooth functionality and are within a certain range. On the mobile device, this setting can typically be found in the ‘Network & Internet’ section of the ‘Settings’. By turning on the ‘Bluetooth tethering’ switch, your mobile can then serve as an internet source for your laptop. However, there is often a speed compromise due to the limited broadband capability of Bluetooth.
USB Tethering: When you physically link your mobile device to your laptop via a USB cable, you can activate USB tethering. This is generally a faster and more secure option as it directly creates an internet connection pathway. The setup process is similar in the ‘Network & Internet’ settings of your mobile device.
Besides these options, one could also utilize the Hotspot function available in most smartphones today. This transforms your phone into a Wi-Fi router and is especially useful for tethering multiple devices. However, remember that all these processes heavily consume your mobile data and therein lies a potential downside.
- Advantage: Provides internet access when Wi-Fi is unavailable or insecure.
- Disadvantage: Consumes a significant amount of mobile data.
Considering these benefits and downsides, utilizing your smartphone as a modem is indeed an effective solution when you are faced with limited Wi-Fi access but is not recommended as a permanent solution due to data consumption concerns.
Utilizing Mobile Hotspots or Compact Routers for Establishing Online Connectivity
When there’s a necessity to connect your laptop to the internet and WiFi isn’t available, portable router or a hotspot device can be your best bet. These devices are designed for portable and convenient internet connectivity with relative ease and simplicity.
Certainly, mobile hotspots or compact routers provide secure and reliable internet connection without the constraints of fixed WiFi networks.
Understanding Portable Routers or Hotspot Devices
The concept of mobile hotspot devices or portable routers revolves around utilizing cellular networks for connecting to the internet. These devices are small and lightweight, making them easily transportable. The majority of such devices either have a built-in battery or can be charged via a USB connection, ensuring connectivity in various settings.
As soon as these devices are activated, they create wireless networks just like a regular WiFi router does. Then, you can easily connect your laptop to this wireless network, ensuring an internet access even when WiFi isn’t available.
- Mobile Hotspot Devices: These devices, also known as pocket routers or MiFi, utilize your mobile service provider’s network to connect to the internet. They create a WiFi network that your laptop can connect to, just like a traditional router, but with the benefit of mobility.
- Portable Routers: These compact devices work by bridging a connection between a hardwired Ethernet connection and a WiFi network. Some also have built-in modems to connect to a mobile network. Essentially, they perform the same function as a standard router but in a smaller and more portable format.
However, its essential to consider data usage when employing mobile hotspot devices or portable routers. Most service providers impose data limits, which can be quickly exhausted, leading to additional charges or reduced connection speeds.
To sum up, these devices can be an extremely beneficial and flexible method to ensure stable internet connectivity without relying on traditional WiFi networks.
Steps to Use Your Mobile Phone for Laptop’s Internet Connection Without WiFi
While a WiFi connection is commonly used to access the internet on your laptop, there are times when you may need to use an alternative method. One option is to tether your smartphone to your laptop, which can be done using the following steps:
Step 1: Prepare Your Smartphone
Start by ensuring your phone has a strong and stable internet connection, preferably using a 4G or 5G network. Make sure your provider supports tethering as some carriers may require an extra fee for this service.
Step 2: Connect Your Smartphone to Your Laptop
Once your smartphone is ready, physically connect it to your laptop using a USB cable. In some cases, such as with recent Android or iOS devices, you may also be able to connect via Bluetooth.
Step 3: Enable Tethering
Now, on your smartphone, go to the settings menu and look for tethering options, often found under Wireless and Networks, Connections, Tethering and Mobile Hotspot, or similar. Here, you can enable USB tethering (or Bluetooth tethering if your devices are connected in this way).
Step 4: Setup on Your Laptop
On your laptop, you usually don’t need to do anything after enabling tethering on your smartphone. In most cases, the new network connection will be recognized automatically as a new wired network (or a Bluetooth device). However, if problems occur, you may need to manually set up this new connection in your laptop’s network settings.
Keep in mind that tethering will use your smartphone’s data plan, so be mindful of your data usage, especially if your plan has a limited monthly allowance.
So, by tethering your smartphone to your laptop, you can still enjoy internet access without relying on WiFi. It’s always handy to know this option!
How to Access Online Content Through a Wired Ethernet Connection
Embracing the convenience of wireless connectivity has become second nature for many laptop users. However, there are instances where established WiFi connections may not be stable, secure or available. An often-overlooked alternative is a wired Ethernet connection, known for its reliability and enhanced data transmission speed, especially for heavy-duty data tasks.
Understanding Ethernet Cable Connection
An Ethernet cable connection comprises a physical medium through which a laptop can access digital data from the web. This pathway is created using Ethernet cables which link your laptop directly to the router. Unlike WiFi that sends data through airwaves, Ethernet cables transport these data packets physically, resulting in a more stable, secure and speedy data transmission.
To set up this connection, you will need
- An Ethernet cable Ensure its long enough to reach from the router to your laptop.
- An Ethernet port on your laptop If your laptop doesnt have one, you can use an Ethernet to USB adapter.
- A router with an accessible Ethernet port.
Now that you’ve acquired the necessary components, setting up the Ethernet connection is relatively simple. Insert one end of the Ethernet cable into the port on your router, and plug the other end into the Ethernet port on your laptop or into the adapter if you’re using one. Your laptop should automatically recognize the new connection.
Note: This type of connection may not be suitable for those who need to move their laptops frequently due to the physical constraints of the cables. However, one can choose longer Ethernet cables or use cable management techniques for more flexibility.
Direct ethernet connections can provide a consistent and reliable data transmission that is ideal for tasks that require high-speed connectivity. While not wireless, this method can serve as an excellent alternative to WiFi, especially in environments where WiFi strength is low or unstable.
How to Establish a Laptop Dial-Up Network Connection
Establishing a dial-up network connection on your laptop requires several steps. However, before attempting to execute these instructions, it is essential to ensure that your laptop includes an internal modem or that there is an external modem that you can connect via a USB port or another compatible connection.
Procedure to Setup Dial-Up Network Connection
After confirming that your laptop has an operational modem, the initial stage in the process involves accessing your laptop’s network settings. The following is a general procedure that you may need to customize depending on your laptop’s specific model and operating system:
- Open the ‘Control Panel’ (you can usually find this in the ‘Start’ menu)
- Select ‘Network and Internet’ options
- Click ‘Network and Sharing Center’
- Select ‘Set up a new connection or network’
- Choose ‘Set up a dial-up connection’ and click ‘Next’
Note: If you can’t find the ‘Set up a dial-up connection’ option, it could mean that your laptop lacks a readily available modem.
Following the above steps should open a new window where you can enter the details provided by your Internet Service Provider (ISP). This information typically includes:
- Dial-up phone number
- User Name
- Password
- Connection name
After entering these details, click ‘Connect’ to establish the internet connection. Ensure you tick the box marked ‘Remember this password’ if you don’t want to retype your password each time you get online.
In conclusion, dial-up internet is not as fast as a broadband connection; however, it can serve as an effective alternative when Wi-Fi or other faster connections are not available.
Getting Internet Access on Your Laptop with a USB Modem
With a USB modem, also commonly referred to as a dongle, you can easily gain access to the internet on your laptop even without resorting to the usual Wi-Fi connection. In fact, this method could prove to be very useful when you are in places where Wi-Fi services are unavailable or unreliable.
USB dongles are compact and portable devices that enable your laptop to connect to the internet via a mobile broadband connection. To use, you simply need to plug it into the USB port of your computer. Most USB modems get their power directly from the USB port itself, which eliminates the need for a separate power source.
How to Use a USB Dongle for Internet Connection
- Choose a suitable dongle: The first step is to choose a suitable USB dongle according to your requirements. Consider factors such as data speed, availability of signal in your area, and cost of service.
- Install the software: Once you’ve chosen your dongle, you will need to install the software it comes with. This usually involves running an installation program from the dongle itself, which will guide you through the necessary steps.
- Connect to the internet: After the software has been installed, you can connect the dongle to your laptop via the USB port. Once connected, the software will automatically connect your laptop to the network.
Remember, the effectiveness of a USB dongle as a method of getting internet access largely depends on the strength and quality of the mobile broadband signal in your location. If the signal is strong and consistent, a USB dongle can provide you with a reliable and reasonably fast internet connection on your laptop.
In summary, a USB modem can be a lifesaver when usual Wi-Fi services are unavailable. Not only is it easy to use, but it also allows for increased mobility enabling you to access the internet from almost anywhere.
Leveraging the Power of Satellite Internet: A Non-WiFi Wireless Solution
When WiFi isn’t an option, another wireless possibility for accessing the Internet on your laptop is through Satellite Internet. Unlike the conventional wireless WiFi, Satellite Internet isnt reliant on physical lines or cords, instead, it utilizes satellites orbiting Earth. It’s a distinctive wireless Internet alternative that makes it possible to connect to the web from practically anywhere on the planet.
How does Satellite Internet work?
Satellite Internet operates by sending and receiving data through a small satellite dish installed at your location, which then communicates with the orbiting satellites. These satellites work in coordination with the Network Operations Center (NOC) on Earth. The process is straightforward any time you click on a link or request a webpage, the request is sent through the satellite system to the NOC, which processes the request and sends back the required data.
Advantages and Drawbacks
Satellite Internet has good merits since it doesn’t rely on terrestrial infrastructure. This means it can be beneficial for use in remote, rural areas, disaster-stricken locations, or during field research expeditions. The primary disadvantage, however, is latency. Latency, or delay, can be high in satellite connections because data has to travel a large distance to and from the orbiting satellites.
Although it may not replace WiFi as a primary means of internet access, it is still a practical solution when WiFi is unachievable.
Some Satellite Internet Providers
- HughesNet
- Viasat
- T-Mobile’s Home Internet
- Starlink by SpaceX
In conclusion, by leveraging Satellite Internet as a wireless alternative, you can ensure you stay connected to the digital world irrespective of your geographic location.
Finding the Ideal Cellular Network Plan for Bypassing WiFi-based Internet
If you’re in a position where you can’t rely on Wi-Fi for internet access on your laptop and you’re thinking of switching to a cellular data plan, it’s crucial to find the most suitable plan that fits your needs and usage patterns. When shopping for mobile data plans intended for laptop internet connectivity, there are several factors to consider so that your internet usage remains uninterrupted.
Understanding Your Data Usage
Start by assessing your data needs: How often do you use the internet and what do you usually use it for? Different online activities consume data differently; for instance, video streaming and online gaming consume more data than browsing and emailing. So, do some self-auditing and try to approximate how much data you might need on a monthly basis.
Selecting the Right Mobile Data Plan
Once you’ve identified your average data usage, you can use this as a benchmark to find a cellular plan that aligns with your needs:
- If you’re a heavy data user, consider unlimited data plans. Keep in mind, however, that these plans might have a fair usage policy which could throttle your speeds after a certain usage limit.
- If your data usage varies each month, having a plan with scalable data options could be beneficial. You can easily adjust your plan based on your changing needs.
- If you rarely use data, a pay-as-you-go plan might be sufficient. With these, you only pay for the data you use, and there are no monthly charges or commitments.
Remember to also factor in coverage – the best data plan is no good if you can’t get a signal. So ensure you choose a network provider with strong coverage in your area to guarantee uninterrupted connectivity.
Concluding Thoughts
Having a solid understanding of your own internet usage habits and needs will make the search for the optimal mobile data package for laptop internet access a far less daunting task. Make sure to research thoroughly and compare different plans and providers before making a decision, to ensure you’re getting the best value for your money. Lastly, don’t forget to review contract terms, as some plans may have penalties for overuse or cancellation.
Ensuring Digital Safety When Connecting to the Internet Without Making Use of Wireless Networks
Utilizing alternative methods to connect to the internet on your laptop without the use of WiFi often raises questions of how to maintain safety in the cyber world. It is indeed challenging but by no means impossible. Here are some practical measures that can enhance your defense against potential cyber threats.
Safe utilization of tethered mobile data
By using your mobile device as a hotspot or tether, you can have an alternate connection to the internet. However, you should be aware of its potential safety risks. Ensure you password protect your hotspot and monitor devices connected to it. Avoid entering sensitive details like passwords when connected to a hotspot, as it’s not as secure as a traditional network.
Encryption is another practical safety measure while using tethering. Use a Virtual Private Network (VPN) to encrypt your data and maintain confidentiality during transit. This technology masks your online footprints and provides an additional layer of protection against hackers.
Safety measures while using Ethernet
Directly connecting your laptop to a router using an Ethernet cable is an alternate way to bypass the potential vulnerabilities of wireless networks. When using this type of connection, it is always a good idea to leverage firewall settings and antivirus software on your laptop to ward off potential threats. Physical intrusion is another risk with Ethernet connections, so securing the physical access to your laptop and router is also important.
- Firewalls: A firewall acts as an impenetrable barrier between your laptop and other devices connected within the same network. Allow only trusted devices and services while blocking the rest.
- Antivirus Software: Regularly updating your Antivirus software can help mitigate the risk of malware infections. Regular scans can detect and isolate potential threats.
- Securing physical access: Keep your laptop and Ethernet connection in a safe place where unauthorised access is unlikely.
In conclusion, safeguarding your cybersecurity while connecting to the internet without making use of WiFi involves a mix of protective measures. By adhering to these guidelines, you can ensure a safer and more secure online experience.
Finding the Perfect Solution for Your Personal Internet Connection Needs
Understanding your specific needs of internet access on a laptop without resorting to WiFi is crucial when choosing the perfect solution. You could be a remote worker seeking reliable connections during travel, a student striving for distraction-free studying environment, or someone who values privacy and security. The key is finding the method that can provide you with convenience, efficiency, and security in one package.
Options for Non-WiFi Internet Connections
Solutions for enabling internet on your laptop without WiFi widely range from using mobile hotspots to relying on Ethernet cables. Mobile hotspots, whether through your smartphone or a dedicated device, provide fast and reliable connection suitable for working on the move. Ethernet cables, on the other hand, also offer stable connection with the added benefit of lower latency, which could be preferable for activities demanding high-speed data transfer such as gaming or torrenting.
Dongles, small devices that plug directly into your laptop, can connect to mobile broadband and function as mobile WiFi, excellent for those needing to work in areas without WiFi or Ethernet availability. Lastly, data cards, which are similar to SIM cards, can also provide internet access once inserted into the laptop.
Comparing Your Options
Different methods of non-WiFi laptop internet access have various pros and cons. Keep in mind your specific needs, environment, and budget when choosing among these options. Generally, mobile hotspots and dongles are versatile and portable solutions that come at a higher cost, while Ethernet cables and data cards provide a more affordable yet less flexible alternative.
- Mobile Hotspots: Portable, wide coverage, high-speed. Expenses can add up.
- Ethernet Cables: Affordable, secure, stable. Limits mobility.
- Dongles: Handy, easy to use, wide coverage. Could be costly running.
- Data Cards: Cheap, decent speed, no additional device needed. Not ideal for high data usage.
In summary, selecting the best method for getting your laptop online without using WiFi depends primarily on understanding your requirements and comparing that to the strengths and drawbacks of each option.
FAQ How to get internet on laptop without wifi:
What factors should I consider when choosing an internet connection?
When choosing an internet connection, you should consider the speed requirements for your specific needs such as streaming or gaming, the type of connection available in your area, the reliability of the connection, the cost, the contract terms and the quality of the customer service provided by the Internet Service Provider.
What are the different types of internet connections?
The different types of internet connections include DSL (Direct Subscriber Line), broadband or high-speed internet, dial-up, satellite, fibre optic service (FiOS), wireless or Wi-Fi, and mobile hotspots.
How much internet speed do I need for streaming?
For streaming, the required internet speed largely depends on the quality of the content. For example, to stream standard definition (SD) video, you need about 3 Mbps, for high-definition (HD) video you need 5-8 Mbps, and for 4K Ultra HD you need 25 Mbps.
Can the number of devices affect my Internet speed?
Yes, the number of devices connected to your internet connection can significantly affect the speed. If many devices are connected and using the internet at the same time, they’re all sharing the same bandwidth which could lead to slower speeds.
How do I measure my current internet speed?
You can measure your current internet speed by doing an online speed test. Some reliable sites for this include Speedtest.net, Fast.com, and Testmy.net. These sites will report your download speed, upload speed, and ping.
What is a good internet speed?
A good internet speed largely depends on your activities and how many devices are connected. However, for general usage, a download speed of 25 Mbps is generally considered good. For more intensive tasks like streaming 4K video or online gaming, you might need higher speeds such as 100 Mbps or more.