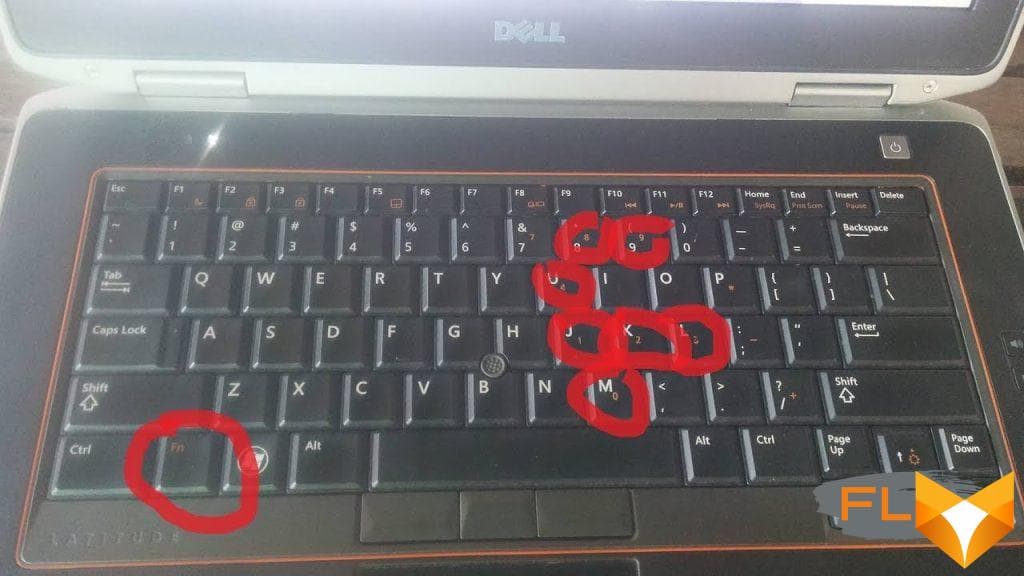It’s frustrating when you’re getting ready to work on an important document and you find out your Dell laptop keyboard isn’t responding. Despite your numerous attempts to get it work, the keys remain stubbornly inactive. This guide is designed to provide step-by-step instructions to help you unlock your Dell laptop’s keyboard and get you up and running immediately.
Being a crucial tool for everyday computing, keyboards can sometimes become locked due to various reasons. This could lead to a halt in productivity and cause unexpected delays. Luckily, Dell laptops come with certain built-in troubleshooting steps, aimed at resolving keyboard-related issues.
Whether it’s an accidental keyboard lock, driver issues, or a simple system glitch, our comprehensive guide will assist you to unlock and activate your Dell laptop keyboard in no time. The procedures we provide are straightforward, requiring little to no technical skills, and are designed to help you get back quickly to what you love doing on your laptop.
So, don’t let a stubborn keyboard disrupt your workflow – dive into our detailed guide, and let’s get your keyboard back in motion.
Grasping the Issue: Reasons Why Your Dell Laptop Keyboard May Be Disabled
The ability to input data through a keyboard is essential when you’re using a laptop. But what happens when your Dell Laptop’s keyboard stops responding? Let’s explore reasons your Dell PC keyboard could be rendered inactive.
The Anatomy of the Problem: Locked Dell Laptop Keyboard
There could be several reasons behind your unresponsive keyboard. Mechanical failure is the most common one. Over time, dust and debris accumulate under the keys, resulting in keys that stick or don’t work at all. The good news is that regular cleaning can help you avoid this problem. Corroded connector pins or damaged keyboard components can also cause keyboard failure, which will require professional attention.
Software glitches can also be blamed for a disabled keyboard. Conflicts between outdated drivers or software can cause your keyboard to misbehave. An easy fix would be updating your drivers and removing any conflicting software.
At times, it might merely be the accidental pressing of keys that lock your keyboard. Specific keystrokes or key combinations can disable the keyboard unintentionally. Fortunately, unlocking the keyboard is often a straightforward process that can be accomplished with a few clicks or key presses.
Note: Knowing the exact cause of your locked keyboard can save you time and effort when troubleshooting.
- Mechanical problems like dust accumulation or corroded connector pins
- Software issues such as driver conflicts or outdated software
- Accidental keystrokes that lock the keyboard
Understanding the underlying issue behind your locked Dell laptop keyboard is crucial in finding the most effective solution. Being aware of the problem can guide you to the appropriate steps needed to unlock your keyboard, ensuring a smooth workflow without disruption.
Why Does a Keyboard on a Dell Laptop Frequently Lock?
For Dell laptop users, a locked keyboard could manifest a number of issues ranging from the mild to the severe. Numerous factors can be responsible for this. Understanding these potential triggers can help in troubleshooting the problem, and taking necessary action to fix it. Here are a few commonly noted causes:
1. Enabled Keyboard Lock Function
Many laptops, like Dell, integrate a keyboard lock function. This feature prevents accidental typing and guards against unauthorised access. However, it can be quite frustrating if accidentally activated. You’d have to identify the right function or key set that unlocks it.
2. Faulty Drivers
Faulty or outdated keyboard drivers are common reasons for a Dell laptop keyboard to lock. These drivers make the essential communication possible between the laptop’s operating system and the hardware components. If theyre compromised, functionality issues like locking keyboards ensue.
3. Sticky Keys Feature
Oftentimes, the sticky keys feature could also cause the locking of keyboards. This feature is intended to aid users with physical disabilities, but it can cause typing issues if turned on mistakenly.
4. Malware or Virus
Invasive software or malware can interfere with the normal computer operation, sometimes affecting the keyboard functionality as well. Hence, if your keyboard locks up frequently, it may be advisable to conduct a full-system antivirus scan to detect possible malware presence.
5. Hardware Issues
Lastly, if none of the aforementioned causes apply, it might be a hardware issue. Physical damage like liquid spillage, dust accumulation, or general wear and tear can alter the keyboards responsiveness, including a complete lock-up.
In conclusion, fixing a locked keyboard on a Dell laptop first requires understanding the possible causes. This way, you can take the correct troubleshooting approach. Should you find it difficult to solve, don’t hesitate to contact Dell’s customer support, or bring your laptop to a credible repair center.
Simplest Remedy: Rebooting Your Laptop from Dell
Struggling with an unresponsive keyboard on your Dell laptop? One of the simplest solutions would be to reboot your device.
Steps to reboot your Dell laptop
Often, your laptop’s keyboard might become unresponsive due to a temporary software glitch, and restarting the device could potentially solve this problem. Follow these easy steps to reboot your Dell laptop:
- Save all your data: Before rebooting your laptop, make sure you have saved and closed all your working files and apps. This is to ensure that you don’t lose any unsaved data.
- Click on the start button: Navigate to the bottom left corner of your screen and click on the Start button.
- Select ‘Restart’: Navigate to the power options and select ‘Restart.’ If your laptop has a responsive mouse pad or an external mouse connected, this step is not a problem. However, in case all your input devices are unresponsive, press and hold the power button of your laptop until it shuts down. After waiting for about 30 seconds, turn your laptop back on.
Note: If your keyboard is still unresponsive after restarting, the problem might be more serious than a simple software glitch. Consult Dell technical support or a professional technician to help diagnose and fix the problem. Always remember that attempting to troubleshoot hardware problems yourself can lead to permanent damage if not done correctly.
Solution Through The Function Key To Unleash The Locked Dell Laptop Keyboard
If you are dealing with a locked keyboard on your Dell laptop, a possible solution can be using the function key. This is one of the easiest ways to reverse the lock on your keyboard. It might sound a bit technical, but it’s a straightforward process that can be mastered with a bit of practice.
Steps to Get Your Keyboard Unblocked With the Function Key
- First, locate the ‘Fn’ key. It is often situated between the left control key and the left Windows key.
- Press and hold the ‘Fn’ key.
- While holding down the ‘Fn’ key, press the Escape key. The ‘Escape’ key is usually located in the upper left corner of the keyboard.
- Release both keys at the same time. That’s it! Your keyboard should now be unlocked.
Its important to note that the above steps might differ slightly based on the specific model of your Dell laptop. If this method doesnt work, it’s recommended to refer to your device’s user manual or contact Dell customer service for further assistance.
Another way you might be able to fix this issue is by going into your laptop’s control settings. Using the touchpad or a USB mouse, navigate to the Windows control panel, locate the keyboard settings, and check if the keyboard is disabled. If it is, simply enable it and your keyboard should start working again.
In conclusion, dealing with a locked keyboard might be mildly frustrating, but the above steps should help you unlock your Dell laptop’s keyboard with ease. Remember, when in doubt, don’t hesitate to contact Dell’s customer support. They are there to help you!
How to Activate your Dell Laptop’s Keyboard Through Accessibility Options
If your Dell laptop keyboard has been locked and is failing to respond to inputs, there is a straightforward solution available through the laptop’s accessibility settings. This guidance is designed to assist you in managing your settings in order to reactivate the keyboard, allowing you to resume normal operations.
Unlocking your Keyboard with Accessibility Options
Activating a locked keyboard on a Dell laptop could be done through the computer’s accessibility options. This is an efficient solution to a common problem and could be done in straightforward steps:
- Firstly, navigate to the Start menu in your Dell laptop, located by default at the lower-left corner of the display.
- Next, find and click on the Control Panel option, which will lead you to another interface.
- Within the Control Panel, locate the Ease of Access options.
- Now, find the Change how your keyboard works option. Upon finding it, click to open it.
- In the subsequent screen, enable the Turn on Sticky Keys option. This could help if certain keys aren’t functioning properly.
- Lastly, click Apply to save your changes. Your keyboard should then be accessible for usage again.
By following these steps, your keyboard would be unlocked and ready for usage again. However, make sure all the steps are followed correctly, and each change is saved before proceeding to the next step.
Note: Although these steps predominantly solve the keyboard lock issue, on some occasions, your keyboard might not respond due to hardware malfunctions. In such cases, it is recommended to seek professional guidance or contact Dell Support.
Comprehensive Instructions for Renewing Keyboard Software on a Dell Laptop
To ensure the optimal performance of your Dell laptop’s keyboard, it is crucial to keep the keyboard drivers up to date. Out-of-date drivers can result in a locked keyboard or other keyboard problems. Here is a detailed and easy to follow guide that will assist you in updating your keyboard drivers:
Process for Updating Your Keyboard’s Software
Step 1: Long press the Windows Logo Key+R to start the ‘Run’ application. In the dialog box that appears, type ‘devmgmt.msc’ and click ‘Ok’. This will open the Device Manager.
Step 2: Look for ‘Keyboards’ in the Device Manager and expand the list by clicking on the arrow beside it. This will display all the keyboards that have been installed on your Dell laptop.
Step 3: Right-click on the keyboard that you want to update the driver for. Select ‘Update driver’ from the drop down menu that appears.
Step 4: You will be presented with two options. Choose ‘Search automatically for updated driver software’. Your system will then search the internet for the most recent driver for your keyboard. If there is a newer version available, it will be downloaded and installed automatically.
Note: If your system is unable to find a new driver or if you still experience issues with the keyboard, you may need to visit Dell’s official website and download the latest driver manually.
In conclusion, updating your keyboard drivers can solve many issues like unlocking the keyboard on your Dell laptop. Make sure to keep your drivers up to date for the smooth running of your laptop.
Activating BIOS Configuration to Deactivate Keyboard Lock
BIOS, or Basic Input/Output System, is a pre-installed program that allows your Dell laptop to initialize all hardware components and startup the Operating System. Sometimes, the keyboard lock is linked to the BIOS settings, and manipulating these settings can help alleviate the problem.
Activating the BIOS settings can be a bit tricky, but by following these outlined steps carefully, you can quickly navigate the BIOS interface and unlock the keyboard on your Dell laptop.
Boot your Dell Laptop into BIOS
Restart your laptop. As soon as the first logo screen appears, immediately press the F2 key, or the DEL key if you have a desktop, to enter the BIOS.
After successfully booting into the BIOS, use the arrow keys to navigate through different options. The mouse doesn’t work in the BIOS interface, so you will have to rely on the keyboard entirely.
Unlock your Keyboard
Now head over to the ‘Integrated Devices’ or ‘Internal Device Configuration’ (option may vary depending on the model of your laptop) and press Enter. Under ‘Keyboard Errors’, you now have the option to ‘Report’ or ‘No Report’. Choosing the ‘No Report’ option will disable the system from halting if a keyboard error is detected, effectively unlocking your keyboard.
Remember to save your settings before exiting to ensure your changes take effect. You can do this by pressing F10 and choosing the ‘Yes’ option. If the problem persists, it might be due to a physical defect, and you might need to seek professional help.
Professional Assistance: Dell’s Support & Repair Stations
If a keyboard issue continues to create problems on your Dell laptop, it may be time to turn to the professionals. Dell offers a comprehensive support system to assist its users.
The ‘Support and Service Hubs’ by Dell offer in-house technical assistance to its customers. These hubs are stationed globally, ensuring help is always within reach. Whether you are experiencing a hardware glitch or a software malfunction, qualified professionals work tirelessly to restore your laptop to its optimal functionality.
Moreover, these centers also provide online support and troubleshooting guidance. You can remotely connect with a support representative, minimize downtime and quickly get back to working on your Dell laptop.
Understanding Dell’s Support System
Dell’s support system is designed to cater to various customer requirements. The service bounds under several strategic pillars, including:
- Technical Support: The backbone of their assistance line, this includes offering solutions for technical issues such as keyboard-related problems.
- Warranty Support: Dell covers a range of services and parts under their warranty, providing peace of mind to consumers.
- Software Support: For any problems associated with the operating system, drivers, or other software on your laptop, Dell has a dedicated support section.
- ProSupport: A 24/7 premium service catering to advanced user’s needs from the mundane to the most complex issues.
Remember, your Dell laptop is an important investment, and properly maintaining it is key to its longevity and optimal performance. If a non-responsive keyboard is causing a hindrance, don’t hesitate to reach out to the Dell support and service centers.
Regular Questions and Fast Replies on the Subject of Keyboard Activation
If you’re seeking solutions to swiftly activate your laptop keyboard, you’ve landed on the right page. Here are some common queries and their concise responses to help you out:
What can I do to activate my Dell laptop’s keyboard if it’s accidentally locked?
You can typically unlock your laptop’s keyboard on your Dell device by holding the Fn key and hitting the Scroll Lock or Num Lock keys. If this doesn’t solve the matter, the keyboard might be faulty or the driver needs updating.
How can I ensure the keyboard driver is updated?
You should visit the official Dell website, find your specific laptop model and download the appropriate keyboard driver. Once you’ve downloaded it, install it on your laptop and see if the keyboard starts working.
What should I do if these options don’t work?
If your Dell keyboard still remains non-functional, reach out to Dell’s tech support or pay a visit to a professional technician for further analysis. This could indicate a physical issue with the keyboard.
Is it possible to unlock my keyboard without using a mouse?
Indeed, you may initiate the Ease of Access center by using the Windows key + U. From here, you can use your arrow keys to navigate to the Use the Computer Without a Mouse or Keyboard section. Choose the option that says, Use On-screen Keyboard.
What should I do if my keyboard locks up while I’m working?
Restarting your computer can generally fix this issue. If the trouble persists, it may require reinstallation of the keyboard driver or further professional assistance.
Avoiding Future Keyboard Locks on Your Dell Laptop
If you have previously experienced a locked keyboard on your Dell laptop and took steps to unlock it, you should focus on preventing this from happening again in the future. Here are a few tips to help you safeguard your Dell laptop’s typing device from subsequent lock issues.
Maintain your Dell Laptop’s Keyboard Properly
Maintain Regular Cleaning: Dust and dirt accumulation can lead to various issues, including a locked keyboard. Regularly clean your laptop’s keyboard to prevent keys from being sticky, thus avoiding potential keyboard locks. Use compressed air or a small keyboard vacuum to get rid of debris that may cause your keys to jam.
Continuous Software Update: Outdated software can sometimes compromise your laptop’s functionality, for instance, leading to a locked keyboard situation. Ensure your operating system and keyboard driver are always updated to the latest versions. This will not only prevent future keyboard lock situations, but also enhance the overall performance of your Dell laptop.
Avoiding Physical Damage: Physical damage is a common trigger for keyboard related problems. Avoid eating or drinking close to your Dell laptop to prevent crumbs or liquid spills that can cause keyboard locks. Also, ensure to carry your laptop in a protective case to protect it from physical shocks that can end up damaging the keyboard.
Remember, proper maintenance can extend the durability and performance of your Dell laptop’s keyboard, protecting it against future lock situations.
Tips Before Keyboard Use
Before you start using your laptop, it’s good to check for any potential issues. Be gentle with your keyboard to avoid damaging the keys. Additionally, avoid using software or applications that can alter the functionality of your keyboard. Always make sure your laptop is on a stable surface while using it.
In case of any keyboard issues, scanning your laptop for malware and viruses can be a good preventive measure, as these can sometimes interfere with your keyboard’s functionality.
FAQ How to unlock keyboard on dell laptop
How can you unlock a Dell laptop’s keyboard if it’s locked and you can’t type anything?
If your keyboard is locked, you can try pressing the ‘Fn’ key and then the ‘Esc’ key. This combination of keys often unlocks the keyboard. However, if this shortcut isn’t working, you may need to connect an external keyboard to perform further troubleshooting or proceed with a system restore if the issue persists.
What steps should you take if specific keys on your Dell laptop stop working?
First, check whether you’re using a physical keyboard or a wireless keyboard. If keys stop working, you can try to unlock your Dell keyboard by pressing the ‘NumLock’ key; sometimes, the numeric keys or number pad may be causing the issue. If the problem isn’t related to the ‘NumLock’, you might need to restart your Dell laptop and check if the issue resolves.
How do you know if ‘Filter Keys’ is enabled in Windows 10, and could it be causing the keyboard to lock?
Many Dell users find that ‘Filter Keys’ — a Windows feature that ignores brief or repeated keystrokes — may be causing the keyboard to lock. You can check if it’s enabled by going to Windows Settings > Ease of Access > Keyboard. If ‘Filter Keys’ is on, turn it off and see if that solves the problem.
What should you do if the keys on your keyboard aren’t working at all?
If you find that keys on your keyboard aren’t working, one of the troubleshooting tips is to uninstall the keyboard driver via the Device Manager and then restart your laptop. Windows will automatically reinstall the keyboard driver. If this doesn’t solve the problem, you may need a new keyboard.
How can you perform a system restore if you can’t use your keyboard?
If you’re unable to use your keyboard, you can still perform a system restore by using a mouse or touchpad. Navigate to the Windows 10 settings and find the Recovery options. Here, you can perform a system restore to a previous point before the issue occurred. Follow the on-screen instructions, and remember that this should be a last resort if all else fails.
Can a corrupted keyboard driver cause keys not to work on many Dells, and how can you fix this?
Yes, a corrupted keyboard driver can cause keys not to work. You can fix this by uninstalling the driver from the Device Manager and then restarting your system. Upon restart, Windows will automatically detect and reinstall the latest keyboard driver. This often resolves any corruption-related issues.
Is there a keyboard shortcut that can unlock a Dell keyboard?
While there isn’t a one-size-fits-all keyboard shortcut for unlocking a Dell laptop keyboard, many Dells respond to the ‘Fn’ + ‘Esc’ keys, which can disable or enable the ‘Lock’ function. Also, the ‘Fn’ key combined with ‘F3’ or ‘F12’ on some models can also unlock the keyboard.
What’s the role of the ‘ESC’ key in unlocking a Dell laptop keyboard?
The ‘ESC’ key, when used in combination with the ‘Fn’ key, can sometimes unlock your Dell keyboard. This method for unlocking works on many Dell models, but not all.
What are the typical signs that you need to replace your Dell laptop’s keyboard?
If keys are unresponsive, require extra force to press, or some keys have stopped working altogether even after following the troubleshooting tips, these are signs you may need a new keyboard. Persistent issues despite software troubleshooting indicate a hardware problem.
Are there any comprehensive guides for resolving Dell keyboard issues?
Yes, you can find a comprehensive guide with a table of contents on Dell’s official support website. These guides provide various tips and tricks, from simple quick fixes to more complex troubleshooting methods, for issues like unresponsive keys, keyboard lockups, and more. Always ensure you follow the instructions carefully to avoid further issues.
What role does the ‘Esc’ key play in resolving keyboard issues on a Dell laptop?
The ‘Esc’ key, particularly when combined with the ‘Fn’ key, can sometimes reset certain functions on a Dell keyboard, potentially resolving anomalies like keys not working. However, its effectiveness might vary depending on the specific model of the laptop.
How can ‘Filter Keys’ affect keyboard functionality, and what steps are necessary to disable this feature?
‘Filter Keys’ is a feature in Windows that ignores brief or repeated keystrokes, which might make it seem like keys are not working. To disable ‘Filter Keys’, go to Windows Settings, select ‘Ease of Access’, choose ‘Keyboard’, and then turn off ‘Filter Keys’. This resolution may fix the issue if keys are unresponsive.
Are there any complications when using a wireless keyboard with a Dell laptop, especially when keys are not responding?
Using a wireless keyboard should not inherently cause issues with a Dell laptop. However, if keys are not working, users should ensure the keyboard’s batteries are charged, the USB receiver is properly inserted, or Bluetooth is correctly paired. Interference with other wireless devices may also cause issues.
How does the ‘NumLock’ key influence keyboard functionality?
The ‘NumLock’ key activates the number pad on a keyboard. When ‘NumLock’ is on, it allows the use of the number pad; when off, the number keys may not work, which can be particularly confusing if you’re trying to use them for input.
Where can one find resources to learn how to unlock a Dell laptop keyboard?
For detailed guides on resolving keyboard issues, including learning how to unlock a keyboard, the Dell official support website or user manual is the best starting point. They offer step-by-step troubleshooting methods tailored to various models.
How can the ‘F12’ key be used in troubleshooting a Dell keyboard?
The ‘F12’ key doesn’t directly unlock a keyboard, but it’s often used to access the boot options during startup. However, if the keyboard is unresponsive, using ‘F12’ for diagnostics on startup can help identify if the issue is with the hardware or the software.
Can ‘Scroll Lock’ keys cause keyboard malfunctions, and what can be done if there’s an issue?
‘Scroll Lock’ doesn’t frequently cause keyboard malfunctions, but if it’s activated, it can change the way the arrow keys work. If you suspect ‘Scroll Lock’ is causing issues, you can press the ‘Fn’ key along with the ‘Esc’ or ‘Scroll Lock’ key (the specific key can vary by model) to disable it and return the keyboard to its standard functionality.